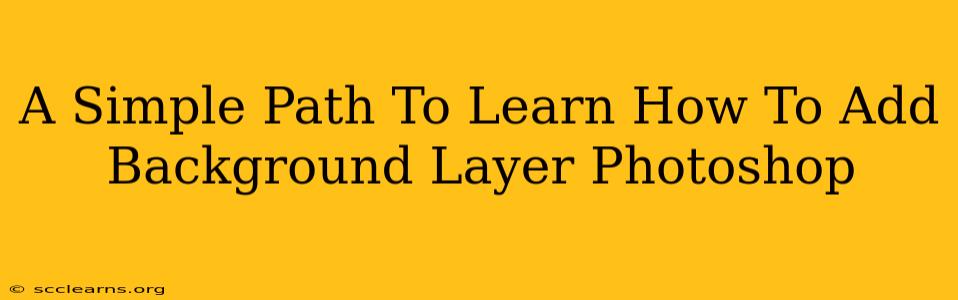Adding a background layer in Photoshop might seem daunting at first, but it's actually a straightforward process once you understand the basics. This guide will walk you through several simple methods, perfect for beginners. Whether you're adding a solid color, a gradient, or an image, we'll cover it all. Let's dive in!
Understanding Layers in Photoshop
Before we start adding background layers, it's crucial to understand what layers are. Think of layers as transparent sheets stacked on top of each other. Each layer can contain different elements – text, images, shapes, etc. This non-destructive editing approach allows you to easily modify individual elements without affecting others. The background layer is simply the bottom-most layer of your Photoshop document.
Method 1: Adding a Solid Color Background
This is the easiest method. Let's add a vibrant blue background:
- Open your Photoshop document: Start with the image or design you want to work with.
- Create a new layer: Go to Layer > New > Layer (or press Shift + Ctrl + N on Windows, Shift + Command + N on macOS). A new layer will appear above your current layer(s).
- Select the Paint Bucket Tool: Find the paint bucket tool in your toolbar (it looks like a paint can).
- Choose your color: Select your desired color using the color picker. For our blue background, choose a shade of blue.
- Fill the layer: Click anywhere on the new layer with the paint bucket tool. The entire layer will fill with your chosen color.
- Move the layer to the bottom: Drag the new layer below your other layers in the Layers panel to make it the background.
Pro Tip: To ensure a perfectly solid color, make sure your layer's opacity is set to 100%.
Method 2: Adding a Gradient Background
Gradients add a more sophisticated look to your designs. Here's how to add one:
- Create a new layer: Follow step 2 from the previous method.
- Select the Gradient Tool: Locate the gradient tool in your toolbar (it looks like a rectangle with a gradual color transition).
- Choose a gradient: Select a pre-set gradient or create your own custom gradient using the gradient editor.
- Set the gradient style: Choose a linear, radial, or other gradient style from the options bar.
- Draw the gradient: Click and drag on your new layer to create the gradient effect. The starting point of your click will be one color, and the endpoint will be the other.
- Adjust the gradient (optional): Use the gradient editor to fine-tune the colors and blend modes for a more personalized gradient.
- Move the layer to the bottom: Drag the new layer below your other layers.
Method 3: Adding an Image as a Background
Using an image as a background adds visual interest and depth.
- Open your background image: Open the image you want to use as a background in Photoshop.
- Select and copy the image: Use the Select All command (Ctrl + A or Command + A) and then copy (Ctrl + C or Command + C).
- Paste into your main document: Paste the copied image into your main Photoshop document (Ctrl + V or Command + V). A new layer will be created with the image.
- Adjust sizing and positioning (optional): Use the Free Transform tool (Ctrl + T or Command + T) to resize and position the background image as desired. You might need to change the blend mode of this layer to achieve your desired effect.
- Move the layer to the bottom: Drag this layer to the bottom of your layers panel.
Troubleshooting and Tips
- Layer visibility: If you can't see your new background layer, make sure its visibility is turned on (the eyeball icon next to the layer in the Layers panel should be visible).
- Blend modes: Experiment with different blend modes (located in the Layers panel) to change how your background interacts with the layers above it.
- Layer styles: Add layer styles (like drop shadows or bevels) to your background layer to create more depth and visual interest.
Adding a background layer in Photoshop is a fundamental skill. Mastering these methods will significantly enhance your image editing capabilities. Remember to practice and experiment – the more you work with layers, the more comfortable you'll become!