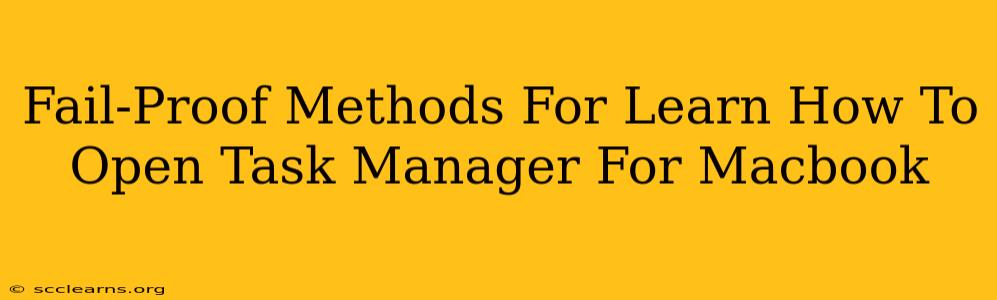Are you a Mac user struggling to find the equivalent of Task Manager on your Macbook? Don't worry, you're not alone! Many newcomers to the Apple ecosystem are initially confused by the absence of a directly labeled "Task Manager." However, the functionality is there; it's just presented differently. This guide provides fail-proof methods to access and utilize the Mac equivalent of Task Manager – Activity Monitor.
Understanding the Mac Equivalent of Task Manager
Unlike Windows, which features a readily accessible Task Manager, macOS uses Activity Monitor. This powerful utility provides detailed information about your Mac's processes, memory usage, CPU activity, disk I/O, and network usage. Learning how to open and use Activity Monitor is crucial for troubleshooting performance issues, identifying resource-intensive applications, and managing your Mac's resources effectively.
Method 1: Using Spotlight Search (The Fastest Way!)
Spotlight Search is your best friend on a Mac. It's incredibly quick and efficient for finding applications and system utilities.
- Click the magnifying glass icon in the top-right corner of your menu bar (or press Command + Space).
- Type "Activity Monitor" into the search bar.
- Select "Activity Monitor" from the search results. It should appear at the top of the list.
This method is the fastest and most convenient way to access Activity Monitor every time.
Method 2: Navigating Through Finder (A More Traditional Approach)
If you prefer a more visual approach, you can locate Activity Monitor through the Finder:
- Open the Finder (the icon looks like a blue smiling face).
- Go to the Applications folder.
- Locate the Utilities folder within the Applications folder.
- Open the Utilities folder.
- Double-click the Activity Monitor application.
Method 3: Using Siri (For Voice Control Enthusiasts)
If you're a fan of voice control, Siri can help you launch Activity Monitor:
- Activate Siri (by saying "Hey Siri" or pressing and holding the Home button if you have a Touch Bar Macbook).
- Say, "Open Activity Monitor."
Mastering Activity Monitor: Beyond Just Opening It
Opening Activity Monitor is only the first step. Understanding its features is essential to harness its full power. Here are some key features to explore:
- CPU Tab: Monitors CPU usage by process. Identify processes consuming excessive CPU resources.
- Memory Tab: Displays memory usage. Helps determine if memory leaks are impacting performance.
- Energy Tab: (Macbooks only) Shows energy consumption by processes. Useful for identifying battery drain culprits.
- Disk Tab: Shows disk activity. Useful for identifying applications or processes constantly accessing the hard drive.
- Network Tab: Monitors network usage. Identify applications using excessive bandwidth.
By learning these methods and exploring the features of Activity Monitor, you’ll gain complete control over your Macbook's performance and be equipped to troubleshoot any performance hiccups effectively. Remember, Activity Monitor is your go-to tool for managing your Mac's processes and resources, just like Task Manager on Windows.