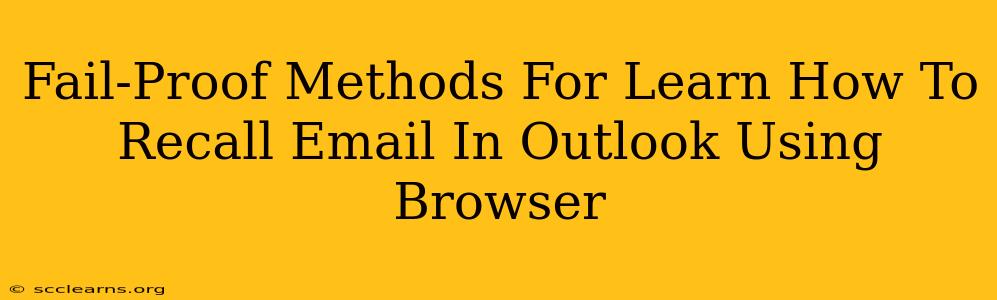Recalling an email in Outlook after you've sent it can be a lifesaver. Whether you spotted a typo, sent it to the wrong person, or included sensitive information you wish to retract, knowing how to recall an email is crucial. This guide provides fail-proof methods for recalling emails in Outlook using your browser, ensuring you regain control over your outgoing messages.
Understanding Outlook's Recall Feature
Before diving into the methods, it's important to understand the limitations of Outlook's recall feature:
- Not foolproof: While effective in many cases, the recall feature isn't guaranteed to work. The recipient must have their Outlook email client configured to receive and process recall requests.
- Time-sensitive: You need to act quickly. The sooner you try to recall an email, the higher the chance of success. There's a limited window after sending before the recall option becomes unavailable.
- Recipient notification: The recipient will receive a notification that you attempted to recall the email. This notification itself might alert them to the original message's content, depending on their email settings.
Method 1: Recalling Emails Through the Outlook Web App (OWA)
This method utilizes the Outlook web application accessible through a web browser.
Step-by-Step Instructions:
- Access your Outlook Web App: Log into your Outlook account via a web browser. The exact URL will depend on your provider (e.g., outlook.com, office365.com).
- Locate the Sent Items folder: Navigate to your "Sent Items" folder.
- Select the email to recall: Find the email you wish to recall and click on it to open it.
- Look for the "Recall this message" option: In the ribbon at the top, you should find a button or option to recall the message. This might be under the "Actions" or "Move" section. Note that this may not be immediately apparent and depends on your Outlook version and settings.
- Choose your recall options: You'll typically have options to delete the email from the recipient's inbox and/or replace it with a new message. Carefully consider your choice. Replacing with a new message is generally preferred if possible.
- Confirm the recall: Outlook will warn you about the limitations of this feature. Confirm your recall request to proceed.
Method 2: Recalling Emails via Outlook Desktop (If Applicable)
If you use the Outlook desktop application, the process is similar, but the location of the recall option might vary slightly depending on your Outlook version. Look for options within the message's context menu (right-click) or the ribbon at the top. The steps are generally the same as those described in Method 1.
Troubleshooting and Tips for Success
- Act quickly: Time is of the essence. Try to recall the email as soon as you realize you need to.
- Check your Outlook settings: Ensure that your Outlook settings allow for email recall.
- Understand the limitations: Accept that there's no guarantee of success.
- Consider alternatives: If the recall fails, apologize immediately and explain the situation. Sometimes, a quick and sincere apology is better than a failed recall attempt.
- Prevent future mistakes: Implement strategies to prevent future accidental sends, such as proofreading thoroughly before hitting "send" and using the "BCC" field when sending sensitive information to multiple recipients.
By following these methods and understanding the inherent limitations, you can significantly improve your chances of successfully recalling an email sent from your Outlook account via a browser. Remember that proactive measures to prevent accidental sends are always the best approach.