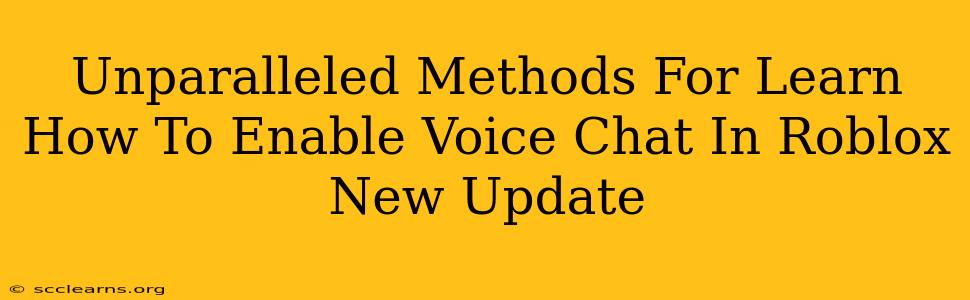Roblox's recent updates have brought significant changes to its voice chat functionality. If you're struggling to enable it, don't worry! This guide will walk you through the various methods, ensuring you can easily communicate with your friends and fellow players. We'll cover everything from troubleshooting common issues to understanding the age restrictions and parental controls.
Understanding Roblox Voice Chat
Before diving into enabling voice chat, it's crucial to understand how it works within the Roblox environment. Roblox's new voice chat system is designed with safety in mind, incorporating several layers of security and parental control features.
Key Features of Roblox Voice Chat:
- Age Restrictions: Roblox's voice chat is primarily available to users aged 13 and older. This is a crucial element for safeguarding younger players.
- Parental Controls: Parents and guardians have significant control over their children's voice chat access. They can enable or disable this feature through account settings.
- Server-Based: Voice chat is enabled on a server-by-server basis, meaning it might be active in some games but not in others.
- Spatial Audio: Many games utilize spatial audio, allowing you to gauge the direction of other players' voices based on their in-game location.
Enabling Voice Chat: A Step-by-Step Guide
The process of enabling voice chat in Roblox varies slightly depending on the device you're using. Let's explore the common methods:
Enabling Voice Chat on PC:
- Launch Roblox: Open the Roblox application on your computer.
- Join a Game: Select a game that supports voice chat. Not all games have enabled voice chat. Check the game's description to confirm.
- Open Settings: Once in-game, look for the settings menu (often represented by a gear icon). The exact location might vary depending on the specific game.
- Voice Chat Options: Navigate to the audio or communication settings within the game's options.
- Enable Voice Chat: Locate the voice chat toggle switch or button and activate it.
- Test Your Microphone: Most games will provide an option to test your microphone and adjust its volume.
Enabling Voice Chat on Mobile (Android & iOS):
- Open the Roblox App: Launch the Roblox mobile application on your smartphone or tablet.
- Join a Supported Game: Ensure you're in a game that supports voice chat.
- In-Game Settings: Access the in-game settings menu (usually found via a gear icon or three dots).
- Locate Voice Chat: Find the voice chat settings within the menu. The label might be slightly different depending on the game.
- Activate Voice Chat: Enable the voice chat feature using the toggle switch or button provided.
- Microphone Permissions: Ensure your device has granted Roblox permission to access your microphone. This is essential for voice chat to function.
Troubleshooting Common Issues
Despite following the steps above, you might encounter some problems. Let's tackle some common issues:
Microphone Not Working:
- Check Microphone Permissions: Verify that Roblox has permission to access your microphone within your operating system's settings.
- Microphone Input: Adjust your microphone input volume within Roblox's audio settings.
- Hardware Issues: Ensure your microphone is correctly connected and functioning correctly.
- Driver Updates: Update your audio drivers.
Voice Chat Not Available:
- Game Compatibility: Not all Roblox games support voice chat. Check the game's description for details.
- Age Restrictions: Ensure you meet the minimum age requirements for voice chat (13 years old).
- Parental Controls: Verify parental controls haven't disabled voice chat on your account.
- Server Issues: There might be temporary server-side issues impacting voice chat availability.
Optimizing Your Voice Chat Experience
- Headset Use: Using a headset provides a clearer and more immersive experience.
- Background Noise Reduction: Minimize background noise to enhance communication clarity.
- Microphone Placement: Position your microphone strategically for optimal sound capture.
By following these detailed steps and troubleshooting tips, you'll be well-equipped to enable voice chat in Roblox and enhance your gaming experience. Remember to always be respectful and responsible when using voice chat. Happy gaming!