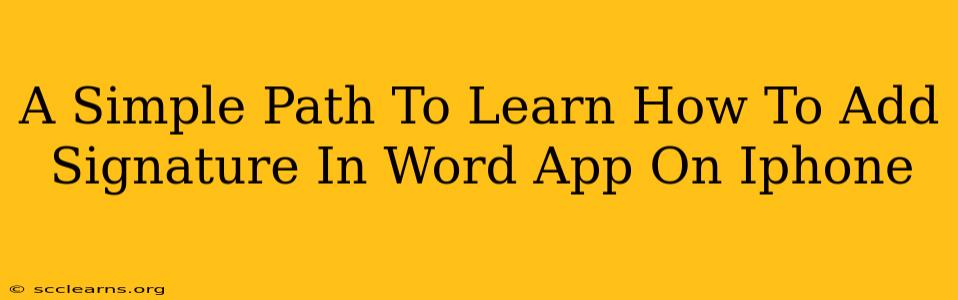Adding a signature to your documents on your iPhone using the Word app is easier than you think! This guide provides a straightforward, step-by-step process to help you master this essential skill. Whether you need to sign contracts, forms, or personal letters, this tutorial will have you signing digitally in no time.
Why Add a Signature in Word on iPhone?
In today's digital world, the need for electronic signatures is paramount. Adding a signature to a Word document on your iPhone offers several key advantages:
- Convenience: Sign documents anytime, anywhere, without needing a printer or scanner.
- Efficiency: Streamline your workflow and eliminate the delays associated with traditional signing methods.
- Professionalism: A digital signature adds a touch of professionalism to your documents.
- Eco-Friendly: Reduce paper consumption and contribute to a more sustainable environment.
Two Easy Methods to Add Your Signature to Word on iPhone
There are two primary ways to add your signature to a Word document on your iPhone: using your finger or uploading an image of your handwritten signature.
Method 1: Using Your Finger to Create a Signature
This method is ideal if you don't have a pre-existing digital signature.
- Open your Word document: Launch the Microsoft Word app and open the document you want to sign.
- Navigate to the "Draw" tab: At the bottom of the screen, tap on the "Draw" tab. This will reveal the drawing tools.
- Select the "Sign" option: You'll find a pen-like icon often labeled "Sign" or something similar. Tap this to initiate signature creation.
- Sign your name: Use your finger to sign your name on the screen. Word will capture your signature. You can adjust the thickness and color of your signature if needed. Practice a few times to get a signature you're happy with.
- Save your signature: Once you're satisfied, save your signature. This saves it for future use.
- Insert your signature into your document: Tap and drag to position your signature where you need it on your Word document.
Method 2: Using an Image of Your Handwritten Signature
If you already have a digital image of your signature (e.g., a scanned image or a photo), this is the quicker method:
- Open your Word document: Open your Word document as in Method 1.
- Insert a Picture: Tap on the "Insert" tab (usually represented by a plus sign). Then, tap "Pictures" to select your image.
- Locate your Signature Image: Navigate to where you saved your signature image and select it.
- Adjust Size and Positioning: Once inserted, resize and reposition the signature image to perfectly fit your document.
Tips for a Professional-Looking Signature
- Use a clear background: When taking a photo of your signature, ensure the background is plain to avoid distractions.
- Maintain consistent size: Keep the size of your digital signature uniform across all your documents.
- Practice makes perfect: Practice creating your digital signature using your finger to achieve the best results.
- Save your signature: Save your signature for easy reuse in future documents.
Troubleshooting Common Issues
If you experience any difficulties, remember to check your internet connection as it often resolves issues during image uploads.
Adding a signature in Word on your iPhone empowers you to complete tasks efficiently. With these easy-to-follow steps, you'll be signing your documents digitally in no time at all. Start signing digitally today and experience the convenience and efficiency of digital signatures!