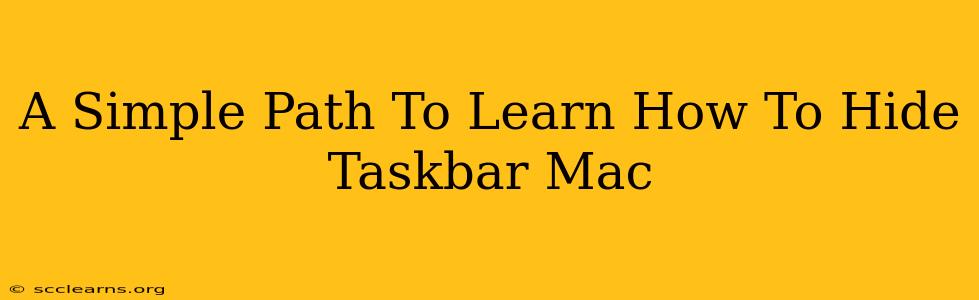Want to declutter your Mac screen and maximize your workspace? Hiding the taskbar, or menu bar as it's officially known on macOS, is a simple yet effective way to achieve this. This guide provides a straightforward method to learn how to hide and show your Mac taskbar, enhancing your productivity and visual experience.
Understanding Your Mac's Menu Bar
Before diving into hiding the taskbar, let's clarify what we're talking about. On a Mac, the "taskbar" is actually referred to as the menu bar. This is the bar located at the very top of your screen, displaying the Apple logo, the time, and app menus. Unlike Windows, you don't have a separate area for open application windows. The menu bar remains consistently at the top of your screen.
How to Hide the Mac Taskbar (Menu Bar)
There isn't a single button to completely hide the menu bar like some operating systems offer. Instead, macOS provides a clever way to automatically hide it, making it appear only when you need it. Here's how:
-
Access System Preferences: Click the Apple icon in the top-left corner of your screen and select "System Preferences."
-
Navigate to Displays: In the System Preferences window, click on "Displays."
-
Adjust Display Settings: You'll see a few tabs. Click on "Display." Look for the option that says "Automatically hide and show the menu bar". Check this box.
-
Enjoy the Clean Screen!: Now, your menu bar will automatically disappear after a few seconds of inactivity. To make it reappear, simply move your cursor to the very top edge of your screen.
Showing the Hidden Menu Bar
As mentioned, the hidden menu bar reappears instantly as soon as you move your cursor to the top of the screen. It's a seamless transition that doesn't disrupt your workflow.
Tips and Tricks for Menu Bar Management
-
Customize the Menu Bar: Even when hidden, you can still customize what appears in the menu bar. Right-click (or control-click) in the menu bar to add or remove icons for specific applications or features.
-
Using Mission Control: While the menu bar is hidden, using Mission Control (by swiping up with three fingers on your trackpad or pressing F3) allows you to quickly view and switch between all your open apps, even without seeing the menu bar itself.
-
Troubleshooting: If the auto-hide feature doesn't work as expected, try restarting your Mac. Rarely, there might be a software conflict causing the issue.
Conclusion: A Cleaner, More Efficient Mac Experience
Learning how to hide your Mac's menu bar is a small change with a big impact. It provides a cleaner desktop, enhancing focus and productivity. By following these simple steps, you can easily maximize your screen real estate and enjoy a more streamlined Mac experience. Now get out there and reclaim your screen space!