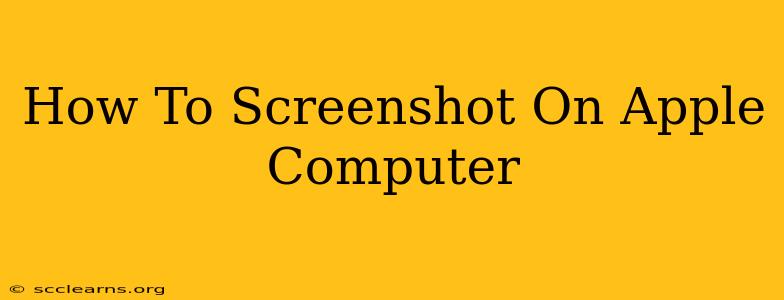Taking screenshots on your Apple computer is a fundamental skill, whether you're a seasoned pro or a brand new user. This guide covers all the methods, from basic captures to more advanced techniques like screen recording. Mastering these methods will significantly improve your workflow, whether you're documenting a problem, sharing information, or creating tutorials.
Basic Screenshot Methods: Capturing the Entire Screen, a Window, or a Specific Area
Apple provides several straightforward ways to capture screenshots:
Taking a Screenshot of Your Entire Screen:
This is the simplest method. Just press Shift + Command + 3. A screenshot of your entire screen will automatically be saved to your desktop as a PNG file.
Capturing a Specific Window:
Need to grab a screenshot of a single application window? Press Shift + Command + 4, then press the Spacebar. Your cursor will turn into a camera icon. Click on the window you want to capture. The screenshot will save to your desktop as a PNG file.
Saving a Screenshot of a Selected Area:
For maximum control, take a screenshot of a specific region of your screen. Press Shift + Command + 4. Your cursor will change to a crosshair. Click and drag to select the area you want to capture. Release the mouse button, and the screenshot will be saved to your desktop as a PNG file.
Advanced Screenshot Techniques: Going Beyond the Basics
Apple's screenshot functionality goes beyond simple captures. Let's explore some more advanced options:
Saving Screenshots to a Specific Location:
By default, screenshots are saved to your desktop. However, you can change this. Open System Preferences, then click on Desktop & Screen Saver. In the "Screenshots" section, you can choose a different destination folder.
Copying Screenshots to the Clipboard:
Instead of saving the screenshot directly to your desktop, you can copy it to your clipboard for immediate pasting into other applications. Use these shortcuts:
- Entire screen: Control + Shift + Command + 3
- Selected window: Control + Shift + Command + 4, then press Spacebar and click the window.
- Selected area: Control + Shift + Command + 4
Using Screenshot with QuickTime Player:
For more advanced screen recordings or screenshots with customized options, QuickTime Player is a powerful tool. Open QuickTime Player, then go to File > New Screen Recording. You can choose whether to record audio, select a specific area, and more. Once the recording is finished, you can easily save the file.
Troubleshooting Common Screenshot Issues
Occasionally, you might encounter problems taking screenshots. Here are a few troubleshooting tips:
- Check your keyboard: Ensure the modifier keys (Shift, Command, Control) are functioning correctly.
- Restart your Mac: A simple restart can often resolve temporary software glitches.
- Update macOS: Make sure your operating system is up to date.
Mastering Screenshots: Enhancing Your Apple Experience
Knowing how to efficiently take screenshots is a crucial skill for any Mac user. From quick captures to detailed recordings, the methods outlined above offer a flexible range of options to suit your needs. By mastering these techniques, you'll streamline your workflow and enhance your overall experience with your Apple computer. Remember to experiment and find the methods that work best for you!