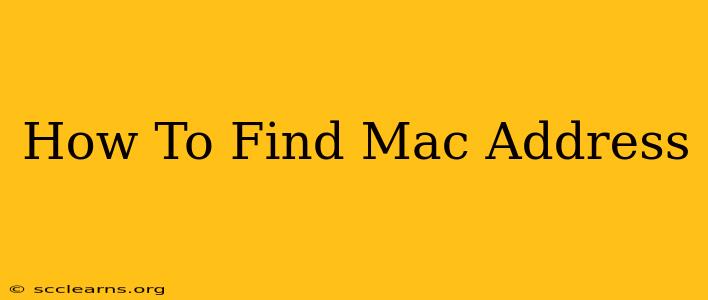Finding your Mac address might seem daunting, but it's actually quite simple. Whether you need it for troubleshooting network issues, connecting devices, or configuring your router, knowing how to locate this unique identifier is a crucial tech skill. This guide will walk you through multiple methods for finding your Mac address on various operating systems and devices.
What is a MAC Address?
Before diving into the how-to, let's quickly define what a MAC address is. MAC stands for Media Access Control. It's a unique hardware identifier assigned to every network interface card (NIC) – essentially, every device that connects to a network. Think of it as your device's fingerprint on the internet. Unlike an IP address, which can change, your MAC address remains constant throughout the device's lifespan.
How to Find Your Mac Address on Different Operating Systems
The methods for finding your MAC address vary slightly depending on your operating system. Here's a breakdown for the most popular systems:
Finding Your Mac Address on Windows
There are several ways to find your Mac address on a Windows computer:
Method 1: Using the Command Prompt
- Open the Command Prompt (search for "cmd" in the Start menu).
- Type
ipconfig /alland press Enter. - Look for the Physical Address listed under each network adapter (Ethernet or Wi-Fi). This is your MAC address.
Method 2: Using the Settings App
- Open the Settings app (Windows key + I).
- Click on Network & internet.
- Click on Status.
- Click on Change adapter options.
- Right-click on your network adapter (Ethernet or Wi-Fi) and select Status.
- Click on Details... Your MAC address will be listed as Physical Address.
Finding Your Mac Address on macOS
Finding your Mac address on a Mac is equally straightforward:
Method 1: Using System Information
- Click on the Apple menu in the top-left corner of your screen.
- Select About This Mac.
- Click on the System Report... button.
- In the System Report window, navigate to Network.
- You'll see your MAC address listed under Wi-Fi or Ethernet, depending on your connection.
Method 2: Using the Terminal
- Open the Terminal application (found in Applications/Utilities).
- Type
ifconfigand press Enter. - Look for the ether entry under each network interface (en0, en1, etc.). The value following
etheris your MAC address.
Finding Your Mac Address on Android
Locating your Mac address on an Android device is slightly more involved and may depend on your phone's manufacturer and Android version. Generally, you'll need to access your device's settings:
- Open your phone's Settings app.
- Search for "About phone" or "About device".
- Look for options like "Status," "Network," or "Wi-Fi." The Mac address might be listed under one of these sections. The exact location varies widely.
Finding Your Mac Address on iOS (iPhone/iPad)
Similar to Android, finding the MAC address on iOS devices isn't directly accessible through standard settings. You might need to use third-party apps designed for network diagnostics, though this is generally not necessary for most users.
Troubleshooting Network Issues with Your Mac Address
Knowing your Mac address can be incredibly helpful when troubleshooting network problems. Your internet service provider (ISP) or network administrator might request this information to identify your device on their network. It's also useful when dealing with issues like duplicate IP addresses or connectivity problems.
Conclusion
Finding your Mac address is a simple process once you know where to look. Using the methods outlined above, you can quickly locate this crucial identifier for your device, regardless of your operating system. Remember, this address is unique and permanently linked to your network interface card. Keep this information handy – it could save you significant troubleshooting time in the future!