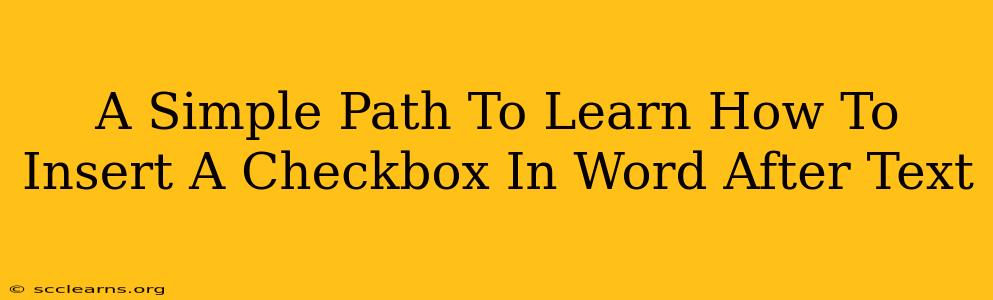Adding checkboxes to your Word documents can significantly enhance organization and clarity, particularly for forms, checklists, or to-do lists. This guide provides a straightforward method to insert checkboxes directly after text in your Microsoft Word document. Whether you're a seasoned Word user or a complete beginner, this tutorial will get you up and running in no time.
Understanding the Checkbox Functionality in Word
Before diving into the process, let's briefly understand what checkboxes offer:
- Clear Visual Indication: Checkboxes provide a clear visual cue for completing tasks or making selections.
- Easy Tracking: They make it easy to track progress on lists and forms.
- Enhanced Organization: They improve the overall organization and readability of your documents.
Step-by-Step Guide: Inserting a Checkbox After Text in Word
Here’s a simple step-by-step guide to inserting a checkbox in Microsoft Word after existing text. This method applies to most versions of Microsoft Word, including Word 2016, 2019, 2021, and Microsoft 365.
Step 1: Navigate to the "Insert" Tab
Open your Word document and locate the "Insert" tab at the top of the ribbon.
Step 2: Accessing the Checkbox Feature
In the "Insert" tab, find the "Symbols" group. Click on the small arrow in the bottom-right corner of the "Symbols" group to open a wider selection of symbols.
Step 3: Selecting the Checkbox Symbol
A "Symbol" window will appear. Ensure "Normal text" is selected in the "Font" drop-down menu. Then, scroll through the list of symbols until you locate the checkbox symbol (it usually looks like a small, empty square). Select the checkbox symbol and click "Insert".
Step 4: Positioning the Checkbox
The checkbox will now appear in your document. Use your mouse to carefully drag and position the checkbox directly after the relevant text.
Step 5: (Optional) Text Wrapping
If the checkbox doesn't appear exactly where you want it, you might need to adjust the text wrapping. Right-click on the checkbox, select "Text Wrapping," and choose an option that suits your layout needs. "In Line with Text" is often the best choice for simple placement after text.
Step 6: Repeat as Needed
Repeat these steps to add more checkboxes wherever needed throughout your document.
Troubleshooting Common Issues
- Checkbox not appearing: Double-check that you're in the correct "Symbol" window and have selected the "Normal text" font. If the checkbox is still missing, try restarting Word.
- Checkbox incorrectly positioned: Adjust the text wrapping or carefully reposition the checkbox using your mouse.
- Checkbox symbol not found: This is rare, but try different font options in the "Symbol" window.
Tips and Tricks for Enhanced Usage
- Using Checkboxes in Forms: Create professional-looking forms by strategically placing checkboxes next to relevant questions or statements.
- To-Do Lists: Use checkboxes to create visually appealing and easily manageable to-do lists.
- Checkboxes for Tracking: Track progress on projects or tasks by placing checkboxes beside each item.
By following these simple steps, you can seamlessly integrate checkboxes into your Word documents, boosting their functionality and overall appeal. This makes creating organized and professional documents much easier and more efficient. Remember to practice these steps a few times to master the process and increase your productivity. Happy documenting!