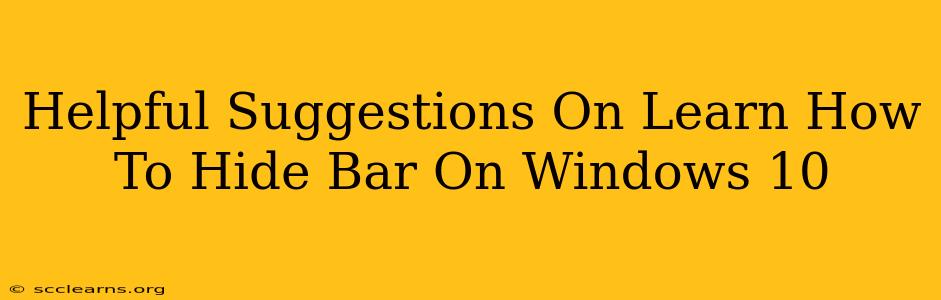Are you tired of that persistent taskbar cluttering your Windows 10 desktop? Do you crave a cleaner, more immersive screen experience? This guide provides helpful suggestions on how to easily hide your Windows 10 taskbar, giving you the clean workspace you've always wanted. We'll explore several methods, ensuring you find the perfect solution for your needs.
Understanding Taskbar Visibility Options
Before diving into the how-to, let's clarify the different ways you can manage your taskbar's visibility. You're not just hiding it; you're controlling how it's hidden. This subtle difference makes a big impact on your workflow.
Option 1: Automatically Hide and Show
This is the most common and arguably the most user-friendly method. The taskbar disappears automatically until you move your mouse cursor to the bottom of the screen. This keeps your desktop clean but provides instant access when needed. It’s the best of both worlds!
Option 2: Manually Hide and Show
This option requires you to manually hide and unhide the taskbar using a keyboard shortcut or the settings menu. While less convenient than automatic hiding, it offers complete control if you prefer a more hands-on approach.
How to Hide Your Windows 10 Taskbar: Step-by-Step Guides
Here are the step-by-step instructions for both methods:
Method 1: Automatically Hiding the Taskbar
- Right-click on the taskbar.
- Select Taskbar settings. This will open the relevant settings window.
- Locate the Taskbar behaviors section.
- Toggle the switch next to Automatically hide the taskbar in desktop mode to the On position.
That's it! Your taskbar will now automatically hide and reappear as needed.
Method 2: Manually Hiding and Showing the Taskbar
This method involves using a keyboard shortcut. While you can't directly hide the taskbar with a single shortcut, you can use the Windows key + Up Arrow to restore it to its default location if it’s minimized or hidden.
- Right-click on the taskbar.
- Select Taskbar settings.
- In the Taskbar behaviors section, ensure the Automatically hide the taskbar in desktop mode toggle is set to Off.
- To temporarily hide it, press and hold the Windows key, then press the Down Arrow key. This will minimize the Taskbar.
- To show it again, press and hold the Windows key, then press the Up Arrow key.
Troubleshooting Common Issues
- Taskbar still visible: Double-check that the "Automatically hide the taskbar in desktop mode" option is toggled on in the settings. Sometimes, a restart might be necessary for the change to take effect.
- Taskbar unresponsive: Try restarting your computer. If the problem persists, a system file check might be needed (search online for "Windows 10 system file checker" for detailed instructions).
- Taskbar unexpectedly reappears: This could be due to a conflicting app or setting. Try closing unnecessary applications and restarting your computer.
Beyond Hiding: Taskbar Customization
While hiding the taskbar enhances visual appeal, you can further customize it for optimal functionality. Consider:
- Changing Taskbar location: Move it to the top, left, or right of your screen.
- Customizing icons: Choose which icons appear on the taskbar.
- Using Taskbar grouping: Group related applications together for a less cluttered look.
By mastering these methods and customization options, you can create a streamlined Windows 10 experience perfectly tailored to your needs. Enjoy your cleaner desktop!