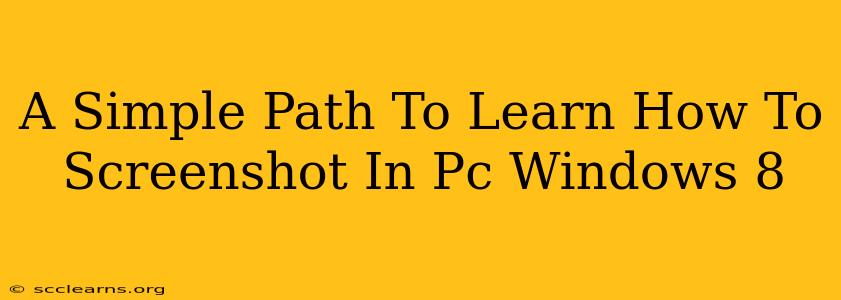Taking screenshots is a fundamental skill for any Windows 8 PC user. Whether you need to capture an error message, share a funny image with a friend, or document a tutorial, knowing how to take a screenshot is essential. This guide provides a straightforward, step-by-step approach to mastering this simple yet powerful function.
Understanding Screenshot Methods in Windows 8
Windows 8 offers several ways to capture screenshots, each with its own advantages depending on your needs:
1. The Classic Print Screen Key
This is the simplest method. The Print Screen (often abbreviated as PrtScn or Print Scrn) key is usually located in the upper right corner of your keyboard. Pressing this key copies the entire screen's content to your clipboard. You can then paste it into an image editor like Paint (search for "Paint" in the Start menu) or another program to save the image.
Steps:
- Press the Print Screen key.
- Open Paint (or your preferred image editor).
- Press Ctrl + V (paste) to insert the screenshot.
- Save the image using the "Save As" option. Choose a location and file type (like .jpg or .png).
2. Capturing a Specific Window
Need to screenshot just one window, and not the entire desktop? Windows 8 provides a shortcut for that too!
Steps:
- Select the window you want to capture. Make sure it's the active window.
- Press Alt + Print Screen. This captures only the active window's content to your clipboard.
- Paste the image into an image editor as described above.
3. Using the Snipping Tool (For More Control)
For more precise screenshots, the Snipping Tool offers different capture modes:
- Free-form Snip: Draw a freehand selection around the area you want to capture.
- Rectangular Snip: Select a rectangular area.
- Window Snip: Capture a specific window.
- Full-screen Snip: Capture your entire screen.
Steps:
- Search for "Snipping Tool" in the Start menu and open it.
- Select the desired snip type.
- Click and drag to select the area you want to capture.
- The screenshot will automatically open in the Snipping Tool. Save it using the "File" menu.
Troubleshooting Common Issues
- Print Screen not working: Check your keyboard settings and ensure the key isn't disabled or remapped. Try restarting your computer.
- Screenshot too dark or blurry: This may indicate a problem with your monitor settings or graphics drivers. Consider updating your drivers.
- Can't save the screenshot: Check that you have sufficient storage space and the necessary permissions.
Beyond the Basics: Advanced Screenshot Techniques in Windows 8
While the above methods cover the essentials, you can enhance your screenshot workflow. Explore third-party screenshot tools that often offer extra features like annotations, scrolling capture, and screen recording capabilities.
By mastering these simple screenshot techniques, you'll significantly improve your efficiency and productivity when using your Windows 8 PC. Remember to practice regularly, and soon taking screenshots will become second nature.