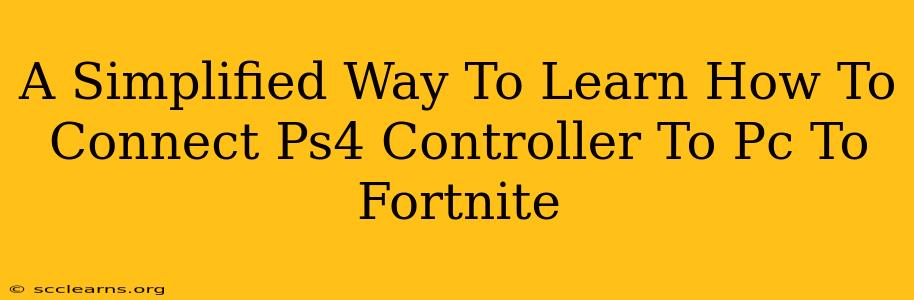Fortnite is undeniably more fun with a controller, and if you're a PlayStation fan, using your familiar PS4 controller on your PC is a game-changer. This guide simplifies the process, making it easy even for beginners. Let's dive into how to connect your PS4 controller to your PC for an optimized Fortnite experience.
Why Use a PS4 Controller for Fortnite on PC?
Many players find PS4 controllers more comfortable and intuitive for Fortnite than a keyboard and mouse. The familiar button layout and precise analog sticks offer a different playing style that some find advantageous, especially for aiming and building. Ultimately, the best controller is the one you feel most comfortable with.
Advantages of using PS4 Controller:
- Ergonomics: Designed for comfort during extended gaming sessions.
- Intuitive Controls: Familiar button placement for smoother gameplay.
- Improved Aiming: Analog sticks offer precise aiming capabilities.
- Enhanced Building: Easier and faster building rotations for many players.
Connecting Your PS4 Controller to Your PC: The Steps
There are two primary methods for connecting your PS4 controller to your PC: using a wired connection or a wireless connection via Bluetooth or a third-party adapter.
Method 1: Wired Connection (Easiest Method)
This method is the simplest and most reliable. You only need a micro-USB cable.
- Connect the Cable: Plug one end of the micro-USB cable into your PS4 controller and the other end into a USB port on your PC.
- Driver Installation (Usually Automatic): Windows usually automatically installs the necessary drivers. If it doesn't, you may need to manually install them (more on this below).
- Launch Fortnite: Open Fortnite and check your controller settings to ensure it's recognized and configured correctly.
Method 2: Wireless Connection via Bluetooth
This method offers freedom of movement but requires a slightly more involved setup. Note: This method only works with the newer DualShock 4 controllers (DS4). Older models may require a third-party adapter.
- Enable Bluetooth: Go to your PC's settings and turn on Bluetooth.
- Put Your PS4 Controller in Pairing Mode: Hold down the PS button and the Share button simultaneously until the light bar starts flashing.
- Pair the Controller: Your PC should detect the controller. Select it from the list of available devices to pair.
- Install Drivers (If Necessary): Windows might automatically install the necessary drivers. If not, you may need to download them manually (see below).
- Launch Fortnite: Open Fortnite and configure your controller settings.
Method 3: Wireless Connection via Third-Party Adapter
If your controller isn't compatible with Bluetooth or you're experiencing connection issues, consider a third-party adapter, such as the 8BitDo Wireless Adapter. These adapters usually come with their own instructions, but the process generally involves plugging the adapter into your PC and pairing your controller with the adapter.
Troubleshooting Controller Issues
- Controller Not Recognized: Ensure the controller is charged and properly connected. Check your PC's device manager for any errors.
- Driver Issues: Download and install the appropriate drivers from the official PlayStation website or a reputable source.
- In-Game Settings: Adjust the controller settings within Fortnite to optimize your gameplay.
Optimizing Fortnite Settings for PS4 Controller
After connecting your controller, adjust Fortnite's settings for optimal performance. Experiment with different sensitivity settings and button layouts to find what works best for you. This is crucial for mastering building and aiming in Fortnite.
Conclusion: Enjoy Your Fortnite Gameplay!
Connecting your PS4 controller to your PC for Fortnite is easier than you might think. By following these simple steps and troubleshooting tips, you can enhance your Fortnite experience with the comfort and familiarity of your preferred controller. Now go forth and conquer the battle royale!