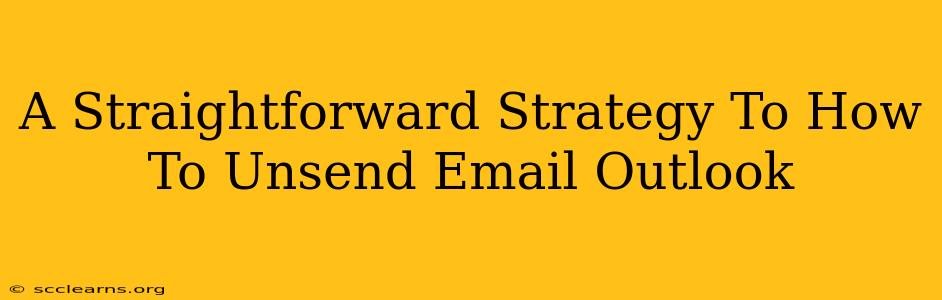Unfortunately, Outlook doesn't offer a true "unsend" button like some other email clients. There's no single click solution to instantly recall a sent email. However, there are strategies you can employ to mitigate the impact of a mistakenly sent email, and we'll explore the most effective ones here. This guide focuses on how to minimize the damage of a sent email in Outlook, covering both immediate actions and long-term preventative measures.
Understanding Outlook's Limitations
Before diving into solutions, it's crucial to understand why a simple "unsend" function isn't readily available in Outlook (or many other email programs). The act of sending an email involves several steps, including server interactions and potential delivery to the recipient's inbox. Once the email leaves your server, retrieving it becomes significantly more complex, depending on the recipient's email provider and settings.
Strategies to Minimize the Impact of a Sent Email
While you can't technically "unsend" an email, several actions can help you manage the situation:
1. The "Recall This Message" Feature (Limited Effectiveness):
Outlook does have a "Recall This Message" option, but its success is highly dependent on several factors:
- Recipient's email provider: The recall feature only works if both you and the recipient use Microsoft Exchange Server accounts. If they use Gmail, Yahoo, or another provider, the recall will likely fail.
- Recipient's actions: Even if both use Exchange, the recipient must not have already opened or downloaded the email.
How to use it:
- Go to your Sent Items folder.
- Open the email you want to recall.
- Click Actions -> Recall This Message.
- Choose whether to delete unread copies and/or replace with a new message.
Important Note: This method is not foolproof. It's best considered a last resort and a method with low chances of success.
2. Immediate Follow-Up Email:
If the "Recall This Message" fails, immediately send a follow-up email apologizing for the mistake and explaining the error. This shows professionalism and attempts to correct the miscommunication. Be clear, concise, and apologetic.
3. Contact the Recipient Directly:
Depending on your relationship with the recipient, consider calling or texting them to explain the error and request they disregard the previous email. This is particularly helpful in urgent situations or for close colleagues.
4. Long-Term Preventative Measures:
Preventing accidental emails is far better than trying to fix them afterward. Here are some valuable preventative strategies:
- Proofread Carefully: Before hitting "Send," meticulously review your email for any errors in content, tone, or recipients.
- Utilize the "Delay Delivery" Feature: Outlook allows scheduling emails for later delivery. Use this to give yourself time to review before it's sent.
- Use the "Bcc" Field Strategically: To protect recipient privacy, use the Blind Carbon Copy (Bcc) field when sending emails to multiple people. This prevents recipients from seeing each other's email addresses.
- Create a Test Email Account: Use a secondary test email account to experiment before sending important emails to your main recipients.
Conclusion: Managing, Not Unsending
While Outlook doesn't provide a perfect "unsend" function, by understanding its limitations and employing the strategies outlined above, you can significantly reduce the negative impact of accidentally sent emails. Remember, prevention is always the best cure. By implementing these preventive measures, you'll drastically decrease the chances of needing to deal with this issue in the future.