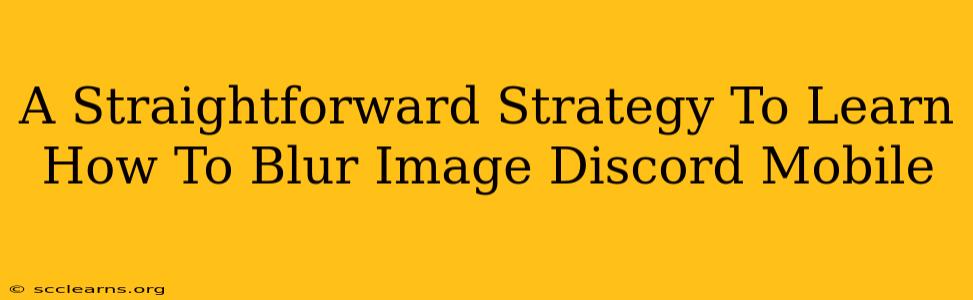Discord, a popular communication platform, offers a fun and interactive way to connect with friends and communities. Sometimes, you might need to share images but want to protect sensitive information or simply enhance the aesthetic appeal of your message. This guide provides a simple, straightforward strategy for blurring images on your Discord mobile app. While Discord doesn't offer a built-in blur feature, we'll explore easy workarounds to achieve the desired effect.
Understanding the Need for Blurring Images on Discord Mobile
Blurring images on Discord mobile is beneficial for several reasons:
- Privacy: Protect sensitive information like addresses, phone numbers, or faces from unwanted exposure.
- Aesthetics: Enhance the visual appeal of your messages, creating a more polished and professional look.
- Contextual Emphasis: Draw attention to specific details by strategically blurring the surrounding areas.
Methods to Blur Images on Discord Mobile
Unfortunately, Discord's mobile app lacks a native blur tool. To effectively blur images, you'll need a third-party app or photo editing tool. Here's a breakdown of the process:
Method 1: Using a Photo Editing App Before Uploading
This is the most reliable and versatile approach. Many free and premium photo editing apps are readily available for iOS and Android devices.
- Choose Your App: Select a photo editing app that offers blurring capabilities. Popular options include Snapseed, Pixlr, and even the built-in photo editing features of your phone.
- Edit Your Image: Open your desired image within the chosen app. Look for a "blur" or "selective blur" tool. Most apps offer various blur intensities and brush sizes for precise control. Carefully apply the blur to the areas you wish to obscure.
- Save and Upload: Once you're satisfied with the blurred image, save it to your phone's gallery. Then, simply upload the edited image to your Discord mobile app as you normally would.
Method 2: Blurring an Image Before Sharing (Less Reliable)
Some users try to take a screenshot of their screen after blurring an image on another app and share this. However, this method typically results in a lower quality image, and the blur itself might not be as effective.
Tips for Effective Image Blurring
- Experiment with Blur Intensity: Different blur levels create varying effects. Start with a lighter blur and gradually increase the intensity as needed.
- Use Selective Blur: For better control and a more polished look, opt for apps that offer selective blurring tools, allowing you to precisely target specific areas.
- Consider the Context: The appropriate level of blur depends heavily on the context. For sensitive information, a strong blur is recommended. For aesthetic purposes, a softer blur might be sufficient.
Troubleshooting Common Issues
- App Compatibility: Ensure your chosen photo editing app is compatible with your device and Discord mobile app.
- Image Quality: Using high-resolution images will yield better results after blurring.
Conclusion: Mastering the Art of Blurring Images on Discord Mobile
Blurring images on Discord mobile is easily achievable using readily available photo editing apps. By following the steps outlined above and experimenting with different techniques, you can effectively protect privacy, enhance aesthetics, and control the focus of your shared images within the Discord mobile environment. Remember to choose the method that best suits your needs and desired level of control.