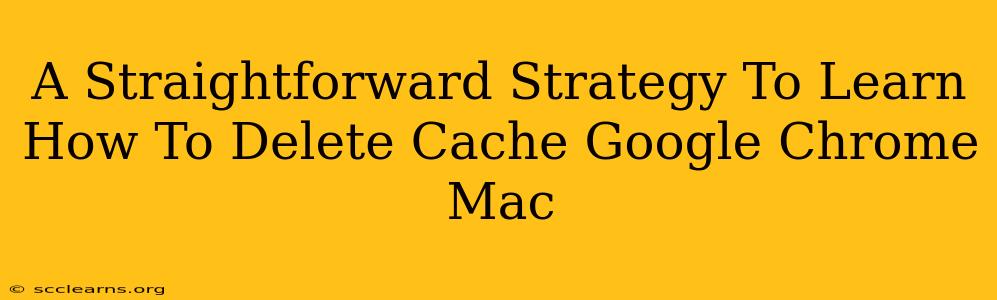Clearing your Google Chrome cache on your Mac can significantly improve your browsing experience. A cluttered cache can lead to slow loading times, website display issues, and even security vulnerabilities. This guide provides a simple, step-by-step strategy to effectively delete your Chrome cache on your macOS device.
Understanding the Chrome Cache
Before diving into the deletion process, let's understand what the cache actually is. Your browser's cache stores temporary files like images, scripts, and other website data. This allows websites to load faster on subsequent visits because the browser doesn't need to download everything again from scratch. However, outdated or corrupted cached files can cause problems. This is where regular cache clearing comes in handy.
Step-by-Step Guide: Deleting the Chrome Cache on Mac
Here's a straightforward method to clear your Google Chrome cache on your Mac:
Step 1: Access Chrome's Menu
Open Google Chrome on your Mac. Locate the Chrome menu in the top left corner of your screen (it's the icon with the three vertical dots).
Step 2: Open Settings
Click on "Settings" from the drop-down menu. This will open a new tab with your Chrome settings.
Step 3: Navigate to Privacy and Security
Scroll down the settings page until you find the "Privacy and security" section. This section houses all the privacy-related settings, including cache management.
Step 4: Locate Clear Browsing Data
Click on "Clear browsing data". A new dialog box will appear, offering various options for clearing your browsing history.
Step 5: Select the Time Range
By default, the time range is set to "Last hour". You'll likely want to change this to "All time" to ensure a thorough cache cleaning. You can also select a custom range if needed.
Step 6: Choose "Cached images and files"
Make sure the box next to "Cached images and files" is checked. This is the crucial step to delete your Chrome cache. You can optionally check other boxes such as "Browsing history", "Cookies and other site data", and "Downloaded files" to clear other browsing data as well, but they are not essential for solely clearing the cache.
Step 7: Clear Data
Click on "Clear data". Chrome will now proceed to delete the selected data, including your cache. This process might take a few seconds or minutes depending on the size of your cache.
Troubleshooting Tips
- Chrome still slow? If your browser remains slow after clearing the cache, consider restarting your computer or updating Chrome to the latest version. You might also have other issues impacting performance such as extensions or malware.
- Accidentally deleted important data? While unlikely, if you've accidentally deleted something important, there's little you can do to recover it directly from Chrome's cache. You might have a backup or find it elsewhere online.
- Need to clear cookies too? Clearing cookies might require you to log in again to several websites.
Boost Your Browsing Experience
Regularly clearing your Chrome cache on your Mac is a simple yet effective way to maintain optimal browsing performance and ensure a smoother online experience. Following these steps will help you keep your browser running efficiently and securely. Remember to perform this task periodically to prevent performance degradation. This straightforward strategy will ensure a clean and fast browsing experience.