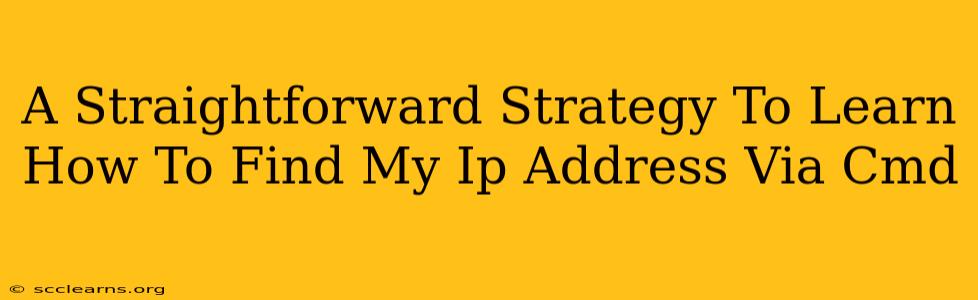Finding your IP address is a fundamental task for anyone who manages a computer network or simply wants to understand their online presence. While there are many ways to do this, using the Command Prompt (Cmd) offers a direct and efficient method. This guide provides a straightforward strategy to learn how to find your IP address via Cmd, regardless of your technical expertise.
Understanding IP Addresses
Before we dive into the Cmd commands, let's briefly define what an IP address is. An IP address (Internet Protocol address) is a unique numerical label assigned to each device connected to a computer network that uses the Internet Protocol for communication. Think of it as your computer's unique address on the internet. There are two main types:
- IPv4: The older version, using four sets of numbers separated by periods (e.g., 192.168.1.100).
- IPv6: The newer, more complex version, using hexadecimal numbers and colons (e.g., 2001:0db8:85a3:0000:0000:8a2e:0370:7334).
You'll likely encounter both, but your primary concern will often be your IPv4 address.
Finding Your IP Address Using Cmd: A Step-by-Step Guide
This method works on Windows operating systems. Here's how to find your IP address using the Cmd:
Step 1: Open the Command Prompt
- Press the Windows key on your keyboard.
- Type "cmd" and press Enter. This will open the Command Prompt window.
Step 2: Use the ipconfig Command
Type the following command into the Cmd window and press Enter:
ipconfig
This command displays a wealth of network configuration information. You'll see details about your network adapters (Ethernet, Wi-Fi, etc.).
Step 3: Locate Your IP Address
Look for the section corresponding to your active network adapter (usually "Ethernet adapter Ethernet" or "Wireless LAN adapter Wi-Fi"). Within this section, you'll find your IPv4 Address (and potentially your IPv6 address). This is the numerical address we're looking for.
Step 4: Understanding Additional Information
The ipconfig command provides much more information beyond just your IP address. You'll find details such as your:
- Subnet Mask: Defines the network your device belongs to.
- Default Gateway: The address of your router.
- DNS Servers: Addresses of the servers that translate domain names (like google.com) into IP addresses.
This information can be useful for troubleshooting network connectivity issues.
Troubleshooting Common Issues
- No Network Adapter Found: If
ipconfigdoesn't show any network adapters, your computer may not be connected to a network. Check your physical connections (Ethernet cable, Wi-Fi) and make sure your network is functioning properly. - Incorrect Information: If the IP address seems incorrect (e.g., 0.0.0.0), ensure your network connection is established and functioning correctly. Restarting your computer or router might resolve the issue.
Beyond the Basics: Advanced Cmd Commands
For more advanced users, there are other commands that can provide more detailed network information:
ping: Tests network connectivity by sending packets to a specified IP address or domain name. Useful for diagnosing network problems.tracert(ortraceroute): Traces the path of network packets from your computer to a specified destination. Helps identify network bottlenecks or failures.
Mastering these commands will give you a deeper understanding of your network configuration and troubleshooting capabilities.
This straightforward guide should equip you with the knowledge to confidently find your IP address using the Cmd command. Remember to always practice safe computing habits and be mindful of the information you share online.