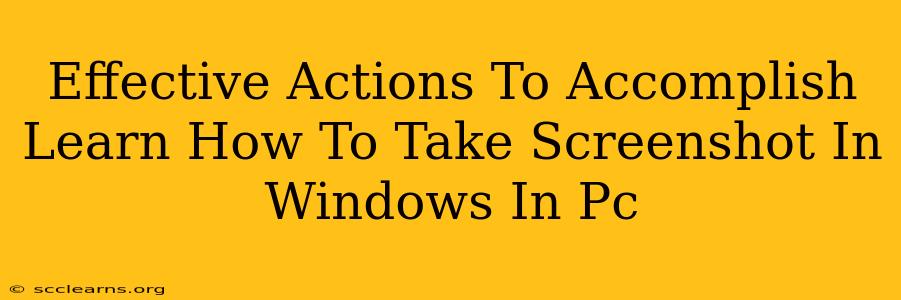Taking screenshots is a fundamental skill for anyone using a Windows PC. Whether you need to capture an error message, share a funny meme, or document a tutorial, knowing how to take screenshots efficiently is crucial. This guide provides effective actions to master this essential PC skill, covering various methods and their advantages.
Mastering the Basics: The Print Screen Key
The simplest way to capture your entire screen is by using the Print Screen (often abbreviated as PrtScn) key. Located on your keyboard, usually near the top-right, this key copies your entire screen's image to your clipboard. To view the screenshot, you'll need to paste it into an image editor like Paint or MS Paint.
- Step 1: Press the Print Screen key.
- Step 2: Open an image editor (like Paint).
- Step 3: Press Ctrl + V (or right-click and select "Paste") to paste the screenshot.
- Step 4: Save the image.
This method is quick and easy for capturing the entire desktop, but it lacks precision for capturing specific areas.
Beyond the Basics: Capturing Specific Windows
For more targeted screenshots, Windows offers several advanced options:
-
Alt + Print Screen: This combination captures only the currently active window. This is extremely helpful if you only need a screenshot of a specific application or dialog box. This avoids unnecessary clutter in your screenshot.
-
Windows Key + Shift + S: This shortcut opens the Snipping Tool's screen snipping mode. This allows you to select a rectangular area, a freeform area, a window, or a full-screen capture. This is a highly versatile method for selecting precisely what you need. The screenshot is automatically saved to your clipboard and can then be pasted into your desired application.
Using the Snipping Tool for Precise Screenshots
The Snipping Tool is a built-in Windows application designed for capturing specific portions of your screen. It offers various snipping modes:
- Rectangular Snip: Select a rectangular area of your screen.
- Free-form Snip: Draw a freehand shape to capture an irregular area.
- Window Snip: Capture a single window.
- Full-screen Snip: Capture your entire screen.
How to Use the Snipping Tool:
- Search for "Snipping Tool" in the Windows search bar.
- Select the desired snipping mode from the "Mode" dropdown menu.
- Click and drag your cursor to select the area you want to capture.
- Your screenshot will automatically be opened in the Snipping Tool. You can then save or edit it as needed.
Advanced Screenshot Techniques: The Game Bar
For gamers, the Xbox Game Bar offers a powerful screenshot function, including the ability to capture video clips. It’s accessible by pressing the Windows key + G.
Game Bar Features:
- Screenshots: Quickly capture screenshots while gaming.
- Video Recording: Record gameplay footage.
- Broadcasting: Stream your gameplay live.
Choosing the Right Method: A Summary
The best method for taking screenshots depends on your specific needs:
- Print Screen: For quick full-screen captures.
- Alt + Print Screen: For capturing only the active window.
- Windows Key + Shift + S: For precise selection of rectangular, freeform, window, or full-screen captures.
- Snipping Tool: For versatile and controlled screenshot capture with various snipping modes.
- Game Bar: For gamers needing screenshot and video recording capabilities.
By mastering these techniques, you can easily and efficiently capture any part of your screen, streamlining your workflow and making your computer experience more productive. Remember to practice these methods regularly to fully integrate them into your daily computing routine.