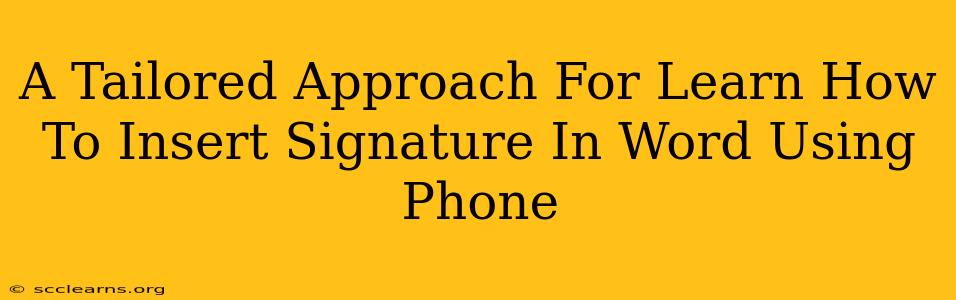Adding a personal touch to your Word documents is easier than ever, even when you're on the go. This guide provides a tailored approach to inserting signatures into your Word documents using your phone, covering various methods and troubleshooting tips. Whether you're signing contracts, letters, or simply adding a personal flair, this guide will have you digitally signing in no time.
Understanding the Different Methods
There isn't a built-in "insert signature" function directly within the mobile Word app like you might find on a desktop. However, several effective methods exist, each catering to different needs and preferences. We'll explore the top three:
1. Using a Digital Signature App
Many digital signature apps are compatible with Word mobile. These apps let you create a digital signature (your handwritten signature captured on your phone's screen) and then save it as an image. This image can then be inserted into your Word document. Popular choices often include features like:
- Signature creation: Easy-to-use interfaces for capturing your signature.
- Image format options: Saving your signature in various formats (PNG, JPG) for optimal compatibility with Word.
- Storage and management: Organization of your digital signatures for easy access.
Key Advantage: High level of personalization; your signature looks exactly like your handwritten one.
Steps:
- Capture your signature: Use the app to sign your name.
- Save the signature: Save the signature as a high-resolution image (e.g., PNG).
- Open your Word document: Open the document you want to sign.
- Insert the image: Use the Word mobile app's image insertion tool to add your signature to your document. Remember to resize appropriately.
2. Taking a Photo of Your Handwritten Signature
This is a simple and straightforward method.
Key Advantage: Simple and readily available.
Steps:
- Sign a piece of paper: Write your signature clearly on a clean piece of paper using a dark pen.
- Take a photo: Take a clear photo of your signature using your phone's camera, ensuring good lighting and no shadows.
- Crop and edit (optional): Use your phone's photo editing tools to crop out unnecessary areas and enhance clarity.
- Insert the image into Word: Use the Word mobile app's image insertion tool to add the photo of your signature to your Word document.
Important Note: This method might require some resizing and positioning for optimal placement within your document.
3. Utilizing Cloud-Based Solutions
If you're using a cloud-based document management system or collaborating with others, your system might offer a built-in digital signature feature. This could streamline the signing process if already within that ecosystem.
Key Advantage: Seamless integration if already using the service.
Tips for a Professional Look
- High Resolution is Key: A clear, high-resolution image of your signature ensures it won't appear blurry or pixelated.
- Appropriate Sizing: Resize your signature image so it's neither too small nor too large within your document.
- Correct Placement: Position your signature appropriately on your document.
- Consider a Scan: For the best results, use a scanner to capture your signature instead of taking a photo.
Troubleshooting Common Issues
- Image too large: Resize the image in your phone's photo editor before insertion.
- Signature looks blurry: Use a high-resolution image and ensure good lighting when capturing your signature.
- App compatibility: Verify the app's compatibility with your version of Word Mobile.
By following these tailored steps and incorporating these tips, inserting a signature in Word using your phone becomes a seamless and efficient process, allowing you to sign and share documents easily and professionally, wherever you are.