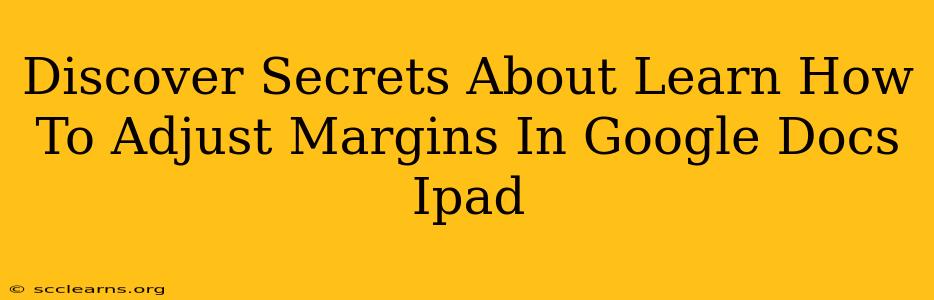Mastering Google Docs on your iPad is key to seamless productivity. But did you know that adjusting margins is easier than you think? This guide will unlock the secrets to effortlessly customizing your document layout, ensuring your work looks professional and polished, no matter where you are. Let's dive in!
Understanding Margins in Google Docs
Before we get started, let's clarify what margins are. Margins are the blank spaces surrounding the text on a page. They provide a clean, uncluttered look and make your document more readable. Proper margin adjustment is crucial for everything from formal reports to casual notes. In Google Docs on your iPad, you have full control over these margins, allowing for precise customization to suit your needs.
Why Adjust Margins?
Why bother adjusting margins at all? Here's why:
- Professional Appearance: Consistent and appropriate margins give your document a polished, professional look.
- Readability: Proper margins improve readability by preventing text from appearing cramped or cluttered.
- Print Optimization: Correct margins are vital for ensuring your document prints correctly without cutting off important content.
- Customization: Tailoring margins to specific needs allows for creative layouts and better organization of information.
How to Adjust Margins in Google Docs on iPad: A Step-by-Step Guide
Here’s how to easily change your margins using your iPad:
-
Open Your Google Doc: Launch the Google Docs app on your iPad and open the document you want to edit.
-
Access the Menu: Tap the three vertical dots (More options) in the upper right corner of the screen.
-
Navigate to Page Setup: From the dropdown menu, select "Page setup".
-
Adjust Margins: You'll see options for "Margins." You can choose from preset options like "Normal," "Wide," "Narrow," or "Custom." If you select "Custom," you can manually enter precise measurements in inches, centimeters, or points for top, bottom, left, and right margins.
-
Apply Changes: Once you've made your selections, tap "Done" to save your changes. Your document's margins will update immediately.
Beyond the Basics: Advanced Margin Techniques
While the basic steps are straightforward, there are some advanced techniques to consider:
-
Mirror Margins: For documents intended for double-sided printing, consider using "Mirror margins." This ensures consistent margins on both sides of the page. This option might be available within the "Page Setup" menu or under additional settings.
-
Different Margins for Different Sections: For longer documents, you might want different margins for different sections. This requires a bit more effort but gives you ultimate control over your layout. You might need to insert section breaks to apply different margin settings to specific parts of your document.
-
Using Templates: Start with a pre-designed template to ensure your margins are appropriate from the outset. Google Docs offers numerous templates optimized for different document types.
Troubleshooting Common Issues
- Margins not changing: Ensure you've saved your changes after adjusting the margins.
- Incorrect measurements: Double-check your input when using custom margins to avoid errors.
- Unexpected layout shifts: If you encounter strange layout behavior after changing margins, try adjusting other settings, such as font size or line spacing, to see if that resolves the issue.
Conclusion: Mastering Your Margins for Professional Documents
Learning to adjust margins in Google Docs on your iPad is a fundamental skill that elevates the professional look of your documents. By following these steps and exploring the advanced techniques, you'll create documents that are not only functional but visually appealing. So go ahead, perfect your margins, and unleash the full potential of Google Docs on your iPad!