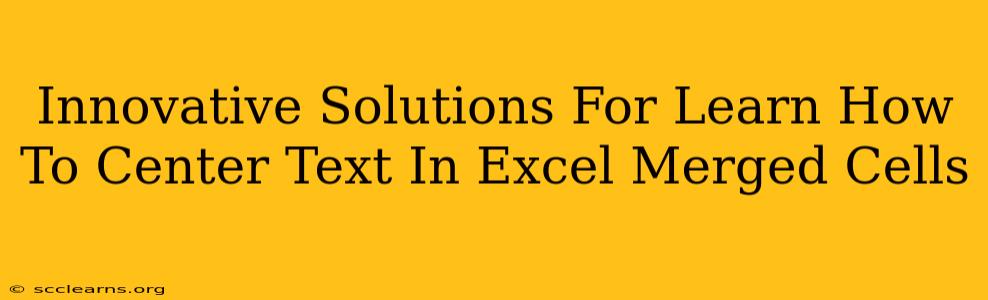Centering text in merged cells in Excel can seem like a minor detail, but it significantly impacts the readability and professional appearance of your spreadsheets. Whether you're creating reports, presentations, or simply organizing data, properly centered text enhances the overall aesthetic and clarity. This guide explores innovative solutions to master this essential Excel skill, moving beyond the basic techniques and offering advanced strategies for complex scenarios.
Understanding the Challenge: Why Simple Centering Fails in Merged Cells
Before diving into the solutions, let's briefly address why simply using the standard alignment tools sometimes doesn't work perfectly with merged cells. Excel's default alignment settings can sometimes struggle to accurately center text within a merged area, especially when dealing with merged cells spanning multiple rows or columns. This is where more sophisticated approaches come into play.
The Limitations of Standard Alignment
You might try using the alignment options in the Home tab – specifically, the horizontal and vertical alignment buttons. However, these might not always provide the perfect center alignment, especially in irregularly shaped or oddly sized merged cells.
Innovative Solutions for Perfect Centering
Here are several powerful techniques to ensure your text is perfectly centered in merged Excel cells, no matter the complexity of your spreadsheet:
1. Leveraging the "Format Cells" Dialogue Box for Precise Control
The "Format Cells" dialogue box offers granular control over text alignment. This powerful tool allows you to precisely define horizontal and vertical alignment for your merged cells.
- Steps: Right-click on the merged cell(s) > "Format Cells" > "Alignment" tab. You'll find options for horizontal and vertical alignment, including center alignment. Experiment with the different options to find what works best for your specific needs.
2. Mastering Horizontal and Vertical Alignment Combinations
For true centered text, consider combining horizontal and vertical alignment. Simply centering horizontally might not suffice if the text spans multiple lines within the cell. Setting both horizontal and vertical alignment to "Center" guarantees precise centering.
3. Using VBA Macros for Automated Centering (Advanced Technique)
For those comfortable with VBA (Visual Basic for Applications), macros offer a powerful way to automate the centering process, particularly useful when working with many merged cells. While this requires coding knowledge, it’s highly efficient for repetitive tasks. A simple macro can quickly center the text in all selected merged cells.
4. Working with Wrapped Text for Multi-Line Centering
When dealing with long text strings that require wrapping within the merged cell, ensure the "Wrap Text" option is enabled. This allows the text to flow across multiple lines, and using combined horizontal and vertical center alignment will then center the entire block of text.
5. Troubleshooting Common Centering Issues
- Uneven spacing: Double-check that your merged cells are truly rectangular; irregular shapes can cause alignment problems.
- Font size issues: Excessively large font sizes can prevent proper centering. Experiment with font sizes to find what fits well within your cell.
- Data type conflicts: If you are using data types that are not compatible with text alignment (such as dates formatted as numbers), correct the data formatting.
Conclusion: Mastering Centered Text in Excel Merged Cells
Centering text in merged Excel cells is more than just a formatting choice; it's a key aspect of creating professional and easy-to-read spreadsheets. By mastering the techniques outlined above – from the simple utilization of the "Format Cells" dialogue box to the advanced use of VBA macros – you can ensure that all your Excel work is impeccably presented. Remember to experiment and find the best method for your specific needs and complexity of your spreadsheets. Now you can create visually appealing and efficiently organized spreadsheets with confidence!