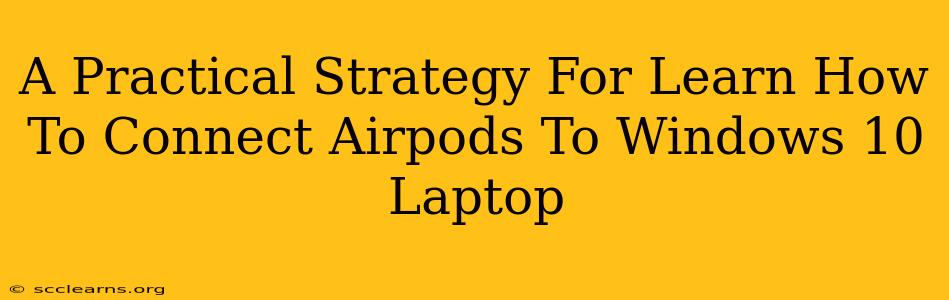Connecting your AirPods to your Windows 10 laptop might seem daunting at first, but it's actually a straightforward process once you know the steps. This guide provides a practical, step-by-step strategy to ensure a seamless connection every time. We'll cover troubleshooting common issues, ensuring you're up and running with your AirPods and Windows 10 in no time.
Understanding the Bluetooth Connection Process
Before diving into the specifics, let's understand the fundamental process. Connecting your AirPods to your Windows 10 laptop relies on Bluetooth technology. This wireless technology allows devices to communicate without the need for physical cables. Therefore, ensuring your Bluetooth is enabled and functioning correctly is crucial.
Step 1: Enabling Bluetooth on your Windows 10 Laptop
First things first: make sure your laptop's Bluetooth is turned on. Here's how:
- Click the Start button.
- Click the Settings icon (gear-shaped).
- Select Devices.
- Click on Bluetooth & other devices.
- Ensure the Bluetooth switch is toggled On.
If Bluetooth isn't listed, you may need to install or update your Bluetooth drivers. This can often be done through the Device Manager (search for "Device Manager" in the Windows search bar).
Connecting Your AirPods to Your Windows 10 Laptop
With Bluetooth enabled, we can now connect your AirPods:
- Put your AirPods in pairing mode: Open the AirPods case and keep the lid open. Depending on your AirPods model, the pairing light may flash, indicating they're ready to connect. If they don't automatically enter pairing mode, you may need to press and hold the button on the back of the case.
- Search for devices: Back on your Windows 10 laptop's Bluetooth settings page (Start > Settings > Devices > Bluetooth & other devices), click on Add Bluetooth or other device.
- Select your AirPods: Your AirPods should appear in the list of available devices. Select them.
- Confirm the connection: Windows 10 will attempt to connect. You may need to enter a PIN code (usually "0000"), if prompted.
- Enjoy your audio: Once connected, your AirPods will be listed as a connected device. You can now select them as your audio output device.
Troubleshooting Common Connection Issues
Even with these straightforward steps, you might encounter some problems. Here are some common issues and their solutions:
AirPods Not Appearing in the Devices List
- Check the distance: Make sure your AirPods are within range of your laptop (generally around 30 feet).
- Restart your devices: Restart both your AirPods (by putting them back in the case and then taking them out) and your laptop.
- Check battery levels: Ensure your AirPods and laptop have sufficient battery power.
- Check for interference: Other Bluetooth devices or wireless networks could interfere with the connection. Try moving to a location with less wireless congestion.
Poor Audio Quality or Intermittent Connection
- Check for interference (again): As mentioned above, interference can lead to poor audio quality.
- Update your Bluetooth drivers: Outdated drivers can cause compatibility problems. Check for driver updates through Windows Update or your laptop manufacturer's website.
- Check for software updates: Make sure your Windows 10 operating system is updated.
Optimizing your AirPods Experience on Windows 10
After successfully connecting your AirPods, you can further optimize your audio experience:
- Adjust sound settings: Access Windows Sound settings (right-click the speaker icon in your taskbar) to customize volume, playback devices, and sound enhancements.
- Explore different codecs: If available, experiment with different audio codecs to find the one that provides the best balance of quality and performance.
By following this comprehensive guide and addressing potential issues proactively, you can master the art of connecting your AirPods to your Windows 10 laptop and enjoy a seamless wireless audio experience. Remember that patience and troubleshooting are key to success.