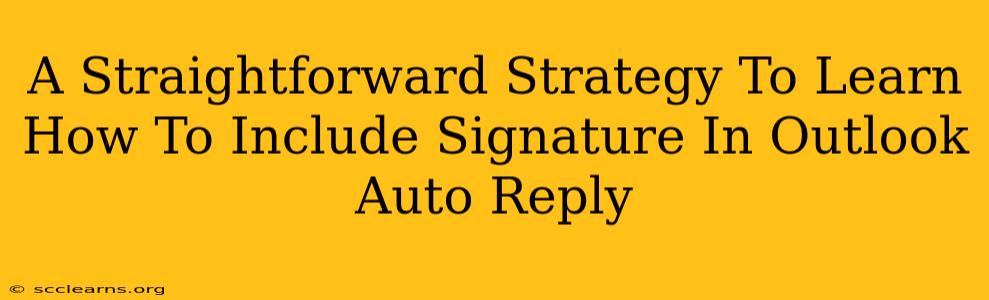Are you tired of sending out automated replies without your professional signature? This guide provides a straightforward strategy to learn how to include your signature in your Outlook auto-reply, ensuring your professionalism shines through even when you're away.
Why Include a Signature in Your Outlook Auto Reply?
Before diving into the how, let's address the why. Including your signature in your Outlook auto-reply offers several key benefits:
- Professionalism: A signature maintains a consistent professional image, even when you're out of the office.
- Contact Information: It provides recipients with readily available contact information, ensuring they can reach you when appropriate.
- Branding: Your signature can reinforce your branding and company identity.
Step-by-Step Guide: Adding Your Signature to Outlook Auto Reply
This guide covers both the desktop and mobile versions of Outlook. Note that specific steps might vary slightly depending on your Outlook version.
Adding Your Signature to Outlook Desktop Auto Reply
-
Create or Edit Your Signature: First, ensure you have a signature created and ready to use within Outlook. You can access signature settings by navigating to File > Options > Mail > Signatures. Here you can create, edit, or select existing signatures.
-
Access Auto Reply Settings: Open Outlook and navigate to File > Auto Reply (or Out of Office).
-
Compose Your Auto Reply Message: Craft your auto-reply message, informing recipients of your absence and expected return.
-
Insert Your Signature: After composing your message, locate the signature insertion options within the auto-reply composition window. This may involve a button or a dropdown menu. Select the signature you wish to include.
-
Save Your Auto Reply Settings: Click OK or Save to finalize your changes and activate the auto-reply. Remember to deactivate it when you return!
Adding Your Signature to Outlook Mobile Auto Reply (iOS and Android)
The process for mobile Outlook is generally simpler but may vary depending on your specific OS version and app update.
-
Check for Signature Settings within Auto Reply: When setting up your auto-reply in the mobile app, carefully review the options within the auto-reply settings. Some versions allow direct signature inclusion; others may not.
-
Alternative Approach: Manual Inclusion: If your mobile app doesn't offer direct signature integration, you can manually add your signature to the auto-reply message itself. This is less elegant but gets the job done. Simply type your signature details into the auto-reply text box.
-
Test Your Auto Reply: Send a test email to yourself to confirm the auto-reply is working correctly and your signature is included.
Troubleshooting and Tips
- Signature Not Appearing: Double-check your signature settings in both the signature management and auto-reply sections. Ensure the correct signature is selected.
- Different Signatures for Internal and External: Outlook allows you to create multiple signatures. Utilize this feature to tailor your auto-reply signature based on the recipient (internal colleagues vs. external clients).
- Keep it Concise: While your signature provides important information, keep your auto-reply message concise and to the point.
By following these steps, you can easily and effectively include your signature in your Outlook auto-replies, maintaining professionalism and ensuring easy contact even when you're away from your inbox. Remember to test your settings to avoid any unforeseen issues.