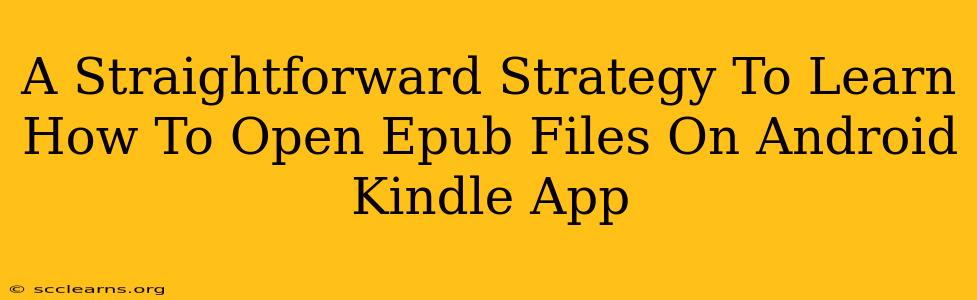Are you frustrated trying to open EPUB files on your Android Kindle app? Many people assume the Kindle app only supports its proprietary AZW format. But don't worry! There's a simple solution, and this guide will walk you through it step-by-step. We'll cover everything you need to know to seamlessly read your EPUB books on your Android device using the Kindle app.
Understanding the EPUB Format and Kindle App Compatibility
The Kindle app, while primarily designed for Amazon's AZW format, isn't entirely incompatible with EPUB files. The key is understanding how to handle the file conversion or utilize workarounds. EPUB (Electronic Publication) is a widely used open standard for eBooks, offering flexibility in formatting and readability across different devices. The Kindle app excels in its user-friendly interface and syncing capabilities across multiple devices. Bridging the gap between these two is easier than you might think.
Why Can't I Directly Open EPUB Files?
Amazon primarily promotes its own AZW format for seamless integration within its ecosystem. Directly opening EPUB files isn't a built-in feature because it would potentially detract from Amazon's own book sales and its ecosystem. However, there are effective workarounds to overcome this limitation.
Method 1: Converting EPUB to Kindle-Compatible Formats
This is the most reliable method. Numerous free online converters are available to transform your EPUB files into formats the Kindle app readily accepts, such as AZW3 or MOBI.
Steps to Convert Your EPUB:
- Find a Reputable Converter: Search online for "free EPUB to AZW3 converter" or "free EPUB to MOBI converter." Ensure the converter you choose has positive reviews to avoid malware or data loss.
- Upload Your EPUB File: Most converters have a simple interface. You'll typically upload your EPUB file from your computer or cloud storage.
- Start the Conversion Process: Click the "convert" button and wait for the process to finish. The conversion time depends on the file size and the converter's speed.
- Download the Converted File: Once complete, download the converted AZW3 or MOBI file to your device.
- Send to Your Kindle: Transfer the converted file to your Android device and open it with the Kindle app.
Method 2: Using Third-Party eBook Readers (Alternative Solution)
If converting your EPUB files isn't your preferred approach, consider using a dedicated EPUB reader app alongside the Kindle app. Many excellent, free, and user-friendly EPUB readers are available on the Google Play Store.
Advantages of Using a Separate Reader:
- No Conversion Necessary: Read your EPUB files directly without any format changes.
- Wider Format Support: Some readers support other eBook formats as well.
- Additional Features: Certain readers offer advanced features like text-to-speech or dictionary lookup.
Troubleshooting Tips for Opening EPUB Files
- File Corruption: If the file won't open, ensure the downloaded EPUB isn't corrupted. Download it again from a reliable source.
- App Updates: Make sure both your Kindle app and Android operating system are updated to the latest versions.
- Storage Space: Ensure you have sufficient storage space on your Android device.
Conclusion: Enjoying Your EPUBs on Kindle App
By following these methods, you can easily enjoy your EPUB collection on your Android Kindle app. Whether you opt for conversion or a dedicated reader, the choice depends on your personal preference and workflow. Remember to always download files from trustworthy sources and keep your software updated for optimal performance. Now, dive into those eBooks!