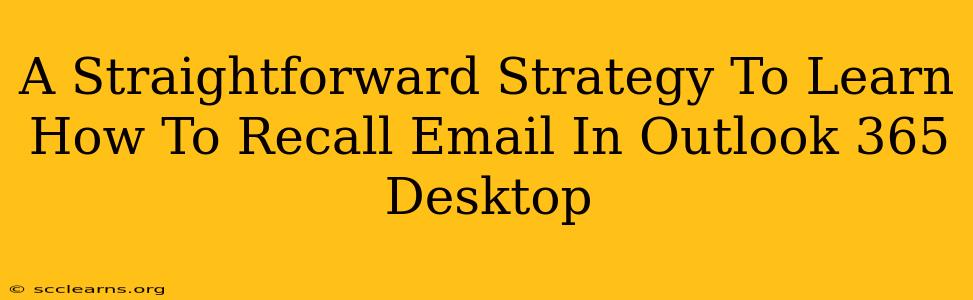Recalling an email in Outlook 365 Desktop can be a lifesaver. Whether you spotted a typo, sent it to the wrong person, or simply changed your mind, knowing how to recall that email is a crucial skill for any Outlook user. This straightforward strategy will guide you through the process.
Understanding Email Recall in Outlook 365
Before we dive into the steps, it's important to understand the limitations of Outlook's recall feature. It's not foolproof. The success of recalling an email depends on several factors:
- Recipient's email client: The recall only works if the recipient is also using Outlook (or an email client that supports the Microsoft Exchange protocol). If they use Gmail, Yahoo Mail, or another non-Exchange client, the recall might not be successful.
- Recipient's reading habits: The email must not have been opened or downloaded by the recipient. Once the recipient opens and downloads the email, the recall feature is ineffective.
- Your network connection: A stable internet connection is vital for the recall process to work correctly.
Step-by-Step Guide to Recalling an Email
Here's a clear, step-by-step process to recall an email in Outlook 365 Desktop:
Step 1: Locate the Sent Email:
Open your Outlook 365 Desktop application and navigate to your Sent Items folder. Find the email you want to recall.
Step 2: Open the Email:
Double-click the email to open it.
Step 3: Access the Recall Options:
Click on the "Message" tab in the ribbon at the top of the Outlook window. You'll find the recall option here. Look for "Actions" in the ribbon. You should see a drop down menu that offers "Recall this message".
Step 4: Select Recall Options:
After clicking "Recall this Message," a new window will appear. You have two choices:
- Delete unread copies of this message: This option will delete the email from the recipient's inbox if they haven't read it yet.
- Delete unread copies and replace with a new message: This option lets you send a replacement email, which is beneficial if you need to correct a mistake or provide updated information. Choose this option carefully!
Step 5: Confirmation and Completion:
Outlook will attempt to recall the email. You'll receive a notification confirming whether the recall was successful. Keep in mind that a successful recall is not always guaranteed.
Tips for Maximizing Recall Success
- Act quickly: Recall your email as soon as possible after sending it. The faster you act, the higher the chance of successful recall.
- Double-check recipients: Before hitting send, meticulously check the recipient list to ensure accuracy.
- Proofread carefully: Take the time to thoroughly proofread your email before sending it to minimize the need for recall.
Beyond Recalling: Preventing Future Email Issues
While recalling emails is a useful tool, preventing the need for recall is even better. Consider these proactive strategies:
- Use the "BCC" field: For sensitive information or group emails, use the blind carbon copy (BCC) field to protect recipient privacy and prevent accidental exposure.
- Schedule emails: Use Outlook's scheduling feature to send emails at a later time, giving you an opportunity for last-minute review and correction.
- Use the "Delay Delivery" function: This allows you to set a specific time for email delivery, providing additional time to review your message.
Mastering the art of recalling emails in Outlook 365 can significantly enhance your email management skills and help you avoid potentially embarrassing or damaging situations. By following this straightforward strategy and implementing proactive measures, you'll be well-equipped to handle any email mishap effectively.