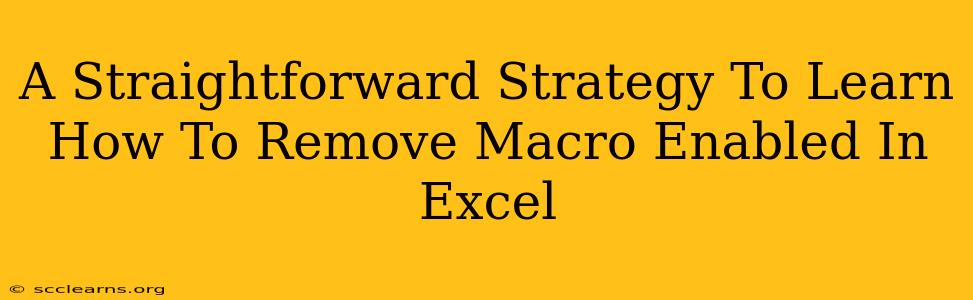Macros in Excel can be incredibly powerful tools for automation, but they also pose a security risk if not handled carefully. A macro-enabled workbook can contain malicious code that could compromise your system. Knowing how to disable macros is crucial for protecting your computer. This guide provides a straightforward strategy to help you understand and remove macro-enabled settings in Excel.
Understanding Macro-Enabled Workbooks
Before diving into removal, it's important to understand what makes a workbook "macro-enabled." When you create or open a workbook containing VBA (Visual Basic for Applications) code – the programming language used for Excel macros – Excel will often flag it as macro-enabled. This notification is a warning, alerting you to the potential presence of macros.
Why are Macro-Enabled Workbooks Risky?
- Malicious Code: Macros can be used to deliver viruses, malware, or ransomware. A seemingly harmless workbook could contain hidden code designed to steal data or damage your system.
- Unintended Actions: Even well-intentioned macros can sometimes malfunction, leading to unexpected data loss or corruption.
- Security Vulnerabilities: Older versions of Excel may have security vulnerabilities that malicious macros can exploit.
How to Remove Macro-Enabled Settings in Excel (Step-by-Step)
The approach to handling macro-enabled workbooks depends on whether you want to remove the macros entirely or simply disable them.
1. Disabling Macros: This is the safest approach if you're unsure about the source of the workbook. You'll still be able to view the workbook's content, but the macros won't run.
- Upon Opening: When you open a macro-enabled workbook, Excel will usually display a security warning. Choose the option to disable macros. This prevents the macros from executing.
- Within Excel Options: You can also adjust the macro security settings within Excel's options. This allows you to set a default behavior for all future macro-enabled workbooks. Search for "Trust Center" in the Excel Options menu and adjust the macro security settings according to your comfort level.
2. Removing Macros: This involves deleting the VBA code from the workbook. This is recommended if you're sure the workbook is safe and you no longer need the macros.
- Using the VBA Editor: Press Alt + F11 to open the VBA editor. Navigate to the workbook's modules (usually under "Project" in the left pane). You can then delete the macro code directly. Caution: Be careful when editing VBA code as incorrect modifications can damage the workbook.
- Saving as a Different Format: Save the workbook as a regular Excel file (.xlsx) instead of a macro-enabled file (.xlsm). This will remove the macros during the saving process, but only if you save it as a standard Excel file.
3. Using a Sandbox Environment: For potentially unsafe workbooks, consider opening them in a virtual machine or sandbox environment. This isolates the workbook from your main system, limiting the potential damage if it contains malware.
Best Practices for Handling Macros
- Source Verification: Only open macro-enabled workbooks from trusted sources.
- Regular Updates: Ensure your Microsoft Office suite is up-to-date with the latest security patches.
- Caution with Downloads: Be cautious when downloading Excel files from untrusted websites or email attachments.
- Scan with Antivirus: Before opening any potentially unsafe workbook, scan it with your antivirus software.
By following these steps and adhering to best practices, you can effectively manage the risk associated with macro-enabled Excel workbooks and ensure the security of your computer. Remember, prevention is always better than cure when it comes to malware. Prioritize caution and always verify the source before enabling macros.