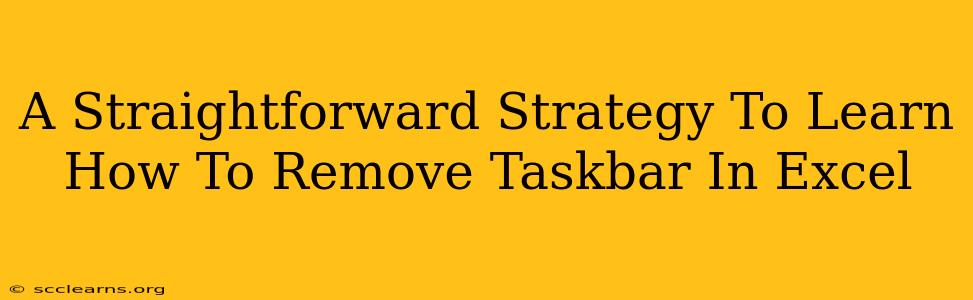Many users find the Windows taskbar obstructive when working with Excel, especially on smaller screens. Fortunately, there's a simple way to temporarily hide it, maximizing your spreadsheet real estate. This guide provides a straightforward strategy for removing the taskbar in Excel, enhancing your productivity and screen visibility.
Understanding the Taskbar's Role
Before diving into the removal process, it's important to understand that you aren't actually removing the taskbar permanently. The taskbar is a core component of the Windows operating system, controlling application access and system functions. The methods described below temporarily hide the taskbar, allowing you to reclaim screen space for your Excel work. Once you've finished, the taskbar will reappear as usual.
Methods to Temporarily Hide the Taskbar While Using Excel
There are several easy ways to achieve this:
1. Using the Keyboard Shortcut: The Quickest Method
The quickest method to hide the taskbar is via a simple keyboard shortcut:
- Press the Windows key +
Up Arrowkey.
This instantly minimizes the taskbar, giving you more screen space. To restore the taskbar, simply repeat the same shortcut. This is arguably the most efficient method for temporarily removing the taskbar's visual presence.
2. Right-Clicking and Selecting "Auto-hide": A Persistent Solution
This method hides the taskbar automatically, reappearing only when your mouse cursor moves to the edge of the screen.
- Right-click on an empty area of the taskbar.
- Uncheck the "Auto-hide the taskbar" option if it's already selected. If not, check the box.
- If you select it: The taskbar disappears immediately and only appears when your mouse cursor moves near the edge of the screen where the taskbar is located (usually the bottom).
- If you unselect it: The taskbar will reappear permanently.
This is useful for a longer period of screen maximization, though requires an additional step compared to the keyboard shortcut.
3. Using Windows Settings (More Permanent Control)
For more persistent control over your taskbar's behavior, you can adjust its settings directly through the Windows settings. This method also allows you to configure other taskbar options.
- Open Windows Settings: You can typically do this by clicking the Start Menu and selecting the gear icon.
- Navigate to Personalization > Taskbar: This will bring up various settings related to the taskbar's behavior and appearance.
- Adjust Taskbar settings: Here you will find the option to turn on or off auto-hide, adjust taskbar size and location, and manage which icons are displayed.
Choosing the Best Method for You
The best method depends on your needs:
- For quick, temporary hiding: The Windows key + Up Arrow shortcut is the most efficient.
- For persistent hiding without the need to move the cursor: The Auto-hide option is the better choice.
- For overall taskbar management and customization: Accessing Windows Settings offers broader control.
By employing these simple strategies, you can effectively remove the taskbar's visual obstruction from your Excel workspace, enhancing focus and increasing screen real estate for your spreadsheet tasks. Remember, these methods temporarily hide the taskbar; it's still functioning in the background.