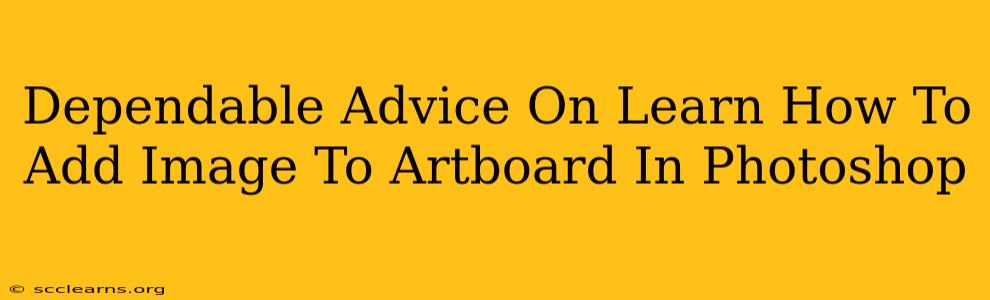Adding images to artboards in Photoshop is a fundamental task for any graphic designer or photo editor. This guide provides dependable advice, walking you through the process step-by-step, ensuring you master this crucial skill. Whether you're a beginner or need a refresher, this comprehensive tutorial will equip you with the knowledge to seamlessly integrate images into your Photoshop artboards.
Understanding Artboards in Photoshop
Before diving into the process, let's clarify what artboards are. In Photoshop, an artboard is essentially a defined workspace within your document. Think of it as a canvas specifically designed for a particular image or design element. Using artboards is crucial for creating multiple designs, such as social media posts, web banners, or app interfaces, all within a single Photoshop file. This keeps your project organized and streamlined.
Multiple Methods to Add Images to Artboards
There are several ways to add images to your Photoshop artboards. We'll explore the most common and efficient methods below.
Method 1: Using the "Place Embedded" Command
This is the most straightforward method, ideal for smaller files:
- Open your Photoshop file: Ensure you have your artboard(s) already created. If not, create them using the Artboard tool (found in the toolbar).
- Select the artboard: Click on the artboard where you want to place your image.
- Choose "Place Embedded": Go to
File > Place Embedded. This command opens a file browser. - Select your image: Navigate to the location of the image you wish to add and select it.
- Position and scale: Once placed, the image will appear on your artboard. You can resize and reposition it using the transformation tools (found in the options bar or by pressing
Ctrl+T(Windows) orCmd+T(Mac)). - Commit the changes: Press
Enter(Windows) orReturn(Mac) to commit the placement and scaling.
Advantages: This method keeps your image file directly within the Photoshop document. This is excellent for smaller images, ensuring a smoother workflow.
Disadvantages: Larger images can significantly increase the file size of your Photoshop document.
Method 2: Using the "Place Linked" Command
This method is preferable for managing larger image files:
- Open your Photoshop file: Make sure your artboard is selected.
- Choose "Place Linked": Go to
File > Place Linked. - Select your image: Locate and select the image file.
- Position and scale: Adjust the image's position and size as needed using the transformation tools.
- Commit the changes: Press
Enter(Windows) orReturn(Mac).
Advantages: "Place Linked" keeps the original image file separate, which minimizes the Photoshop file size, especially when working with high-resolution images. Changes to the original image file will automatically update the linked image within your Photoshop document.
Disadvantages: If you move or delete the original image file, the link in your Photoshop document will be broken.
Method 3: Drag and Drop
This method offers a quick and intuitive approach:
- Open both your Photoshop file and your image file: Have both windows readily visible.
- Select the image: Click and drag the image from its file window directly onto the desired artboard in your Photoshop document.
- Position and scale: Use the transformation tools to adjust the image's position and size.
Advantages: This is the fastest method for adding images, particularly when you only need to make minor adjustments.
Disadvantages: Lacks the precision control offered by the "Place Embedded" and "Place Linked" commands.
Choosing the Right Method
The best method depends on your specific needs:
- Small images, simple edits: Use "Place Embedded".
- Large images, maintaining a small file size: Use "Place Linked".
- Quick placement, minor adjustments: Use Drag and Drop.
Mastering these methods will significantly enhance your efficiency in Photoshop, streamlining your workflow and ensuring a smooth design process. Remember to save your work frequently! Happy designing!