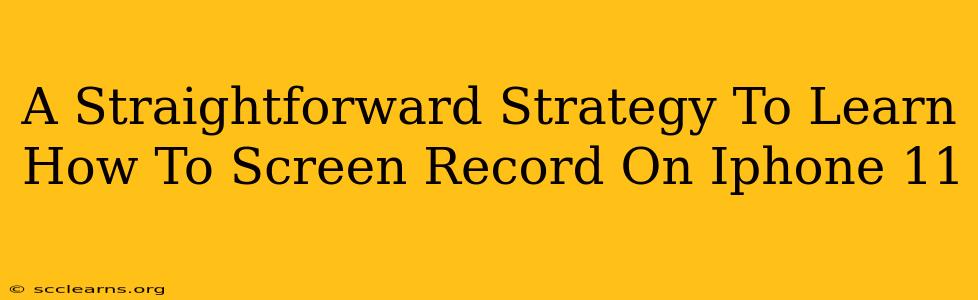Learning how to screen record on your iPhone 11 is easier than you think! This straightforward guide will walk you through the simple steps, ensuring you can capture gameplay, tutorials, video calls, or anything else displayed on your screen with ease. Whether you're a tech novice or just need a quick refresher, this guide is perfect for you.
Accessing the Screen Recording Feature on Your iPhone 11
The iPhone 11 doesn't have a dedicated screen recording button, but accessing the feature is simple. It's all about utilizing the Control Center. Here's how:
-
Open Control Center: Swipe down from the top-right corner of your iPhone 11 screen (if you have an iPhone with Face ID). If you have a home button, swipe up from the bottom of the screen.
-
Locate the Screen Recording Button: The screen recording button usually looks like a circle with a filled-in circle inside. It might be on the first page of your Control Center, or you might need to swipe left to find it.
-
Initiate Recording: A long press on the screen recording button allows you to customize settings before you start recording. You can choose to include microphone audio to capture your voice or other sounds.
Customizing Your Screen Recording Experience
While the basic screen recording is straightforward, there's room for customization. This allows you to tailor your recordings to your specific needs.
Including Microphone Audio
Want to add your voice commentary to your screen recording? Simply tap the "Microphone" icon during the long press before starting your screen recording. This will enable audio input from your iPhone 11's microphone.
Stopping Your Screen Recording
Once you're finished recording, there are a few ways to stop your recording. The easiest way is to tap the red bar at the top of your screen. Alternatively, you can open Control Center and tap the screen recording button again.
Locating Your Screen Recordings
Once recorded, your screen recordings are saved as videos. You can find them in the following location:
- Photos App: Your screen recordings are automatically saved to your Photos app. You can access them through your albums, usually under a "Videos" section.
Troubleshooting Common Issues
Even with a straightforward process, sometimes things don't go as planned. Here are some common issues and their solutions:
-
Can't find the Screen Recording Button: If you can't locate the screen recording button in your Control Center, you might need to add it. Go to Settings > Control Center > Customize Controls and add "Screen Recording."
-
Audio isn't Recording: Make sure you've enabled the microphone during the long press before starting the recording. Also check your iPhone's volume settings to ensure that audio input is not muted.
Beyond the Basics: Advanced Tips
While the above covers the essentials, here are a few extra tips to elevate your screen recording skills:
-
Practice Makes Perfect: The best way to master screen recording is to practice! Experiment with different settings and applications.
-
Explore Editing Apps: Enhance your screen recordings further by using video editing apps available on the App Store.
This comprehensive guide should equip you with everything you need to confidently screen record on your iPhone 11. By following these steps and tips, you'll be capturing your screen content in no time! Remember to share your amazing screen recordings!