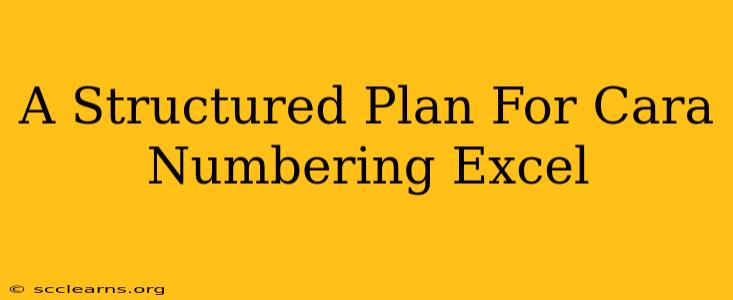Numbering in Excel is a fundamental task, yet mastering efficient numbering techniques can significantly boost your productivity. Whether you're creating numbered lists, sequentially labeling data, or generating reports, a structured approach is key. This guide provides a comprehensive plan for effectively numbering in Excel, covering various scenarios and advanced techniques.
Understanding Your Numbering Needs
Before diving into specific methods, it's crucial to define your exact numbering requirements. Ask yourself:
- What type of numbering do you need? Sequential (1, 2, 3...), alphabetical (A, B, C...), alphanumeric (A1, B1, C1...), or custom sequences?
- Where will the numbers be placed? In a single column, multiple columns, or alongside existing data?
- How will the numbers be generated? Manually, using formulas, or with Excel's built-in features?
- Is there a need for automatic updates? Should the numbering adjust if you insert or delete rows?
Basic Numbering Techniques
Manual Numbering
For simple lists, manual numbering is straightforward. Simply type the numbers directly into the cells. However, this method is inefficient for large datasets and prone to errors if you need to insert or delete rows.
Using the Fill Handle
Excel's fill handle is a powerful tool for creating sequences. Type the starting number in a cell, then drag the small square at the bottom-right corner of the cell down to extend the sequence. Excel will automatically increment the numbers. You can also create more complex sequences by typing the first few terms and letting Excel predict the pattern.
Advanced Numbering Strategies Using Formulas
For more complex numbering or automated updates, formulas provide superior flexibility:
The ROW() Function
The ROW() function returns the row number of a cell. Combine this with simple arithmetic to generate custom sequences. For example, to number rows starting from 100: =ROW()+99.
The SEQUENCE() Function (Excel 365 and later)
The SEQUENCE() function is a game-changer for number generation. It allows you to create a sequence of numbers with complete control over the starting number, the number of elements, the step size, and the arrangement (rows or columns).
Example: =SEQUENCE(10,1,1,1) generates a column of numbers from 1 to 10.
Custom Numbering with Concatenation
Combine the ROW() function or SEQUENCE() function with text strings using the & operator to create alphanumeric or custom numbered lists. For example, ="Item "&ROW() creates a list like "Item 1", "Item 2", "Item 3", etc.
Handling Numbering with Existing Data
Integrating numbering with existing data often requires more sophisticated techniques. Here are some approaches:
Inserting a Numbering Column
The simplest approach is to insert a new column next to your data and apply any of the numbering methods described above.
Using Formulas with Cell References
For dynamic numbering linked to your data, use formulas that reference existing cells. For example, if your data starts in column A, you can use =ROW()-1 in column B to generate a sequence numbering your rows.
Maintaining Numbering Consistency
Regardless of your chosen method, consistency is crucial for clear and professional-looking spreadsheets.
Using Custom Number Formats
Excel's custom number formats provide fine-grained control over how numbers appear. For example, you can add leading zeros, change the separator, or append text.
Data Validation
Using data validation ensures that only numbers within a specific range or format are entered in the numbered column. This helps prevent errors and maintain consistency.
Conclusion: Choosing the Right Numbering Approach
The optimal numbering strategy depends on the specific needs of your spreadsheet. For simple tasks, manual input or the fill handle might suffice. However, for complex situations, formulas offer greater flexibility and automation, leading to more efficient and error-free results. Understanding Excel's built-in functions and techniques, such as the ROW(), SEQUENCE(), and concatenation, provides the foundation for mastering efficient numbering and streamlining your workflow. Remember to carefully consider your needs before implementing a solution.