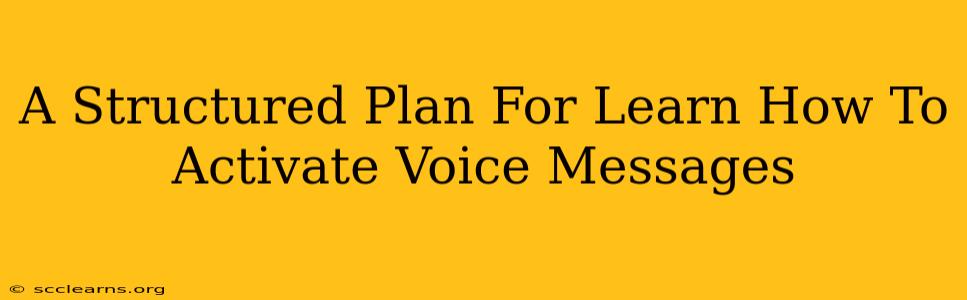Activating voice messages on your device can seem daunting, but with a structured plan, it becomes surprisingly simple. This guide provides a step-by-step approach, catering to various devices and platforms, ensuring you can seamlessly send and receive voice notes.
Understanding Voice Message Activation
Before diving into the specifics, let's clarify what activating voice messages entails. It essentially means enabling the feature on your chosen communication platform (like WhatsApp, Telegram, or your phone's default messaging app) so you can record and send audio messages instead of, or in addition to, text messages. This often involves checking settings and potentially granting necessary permissions.
Key Benefits of Using Voice Messages
- Speed and Efficiency: Conveying information quickly, especially when typing isn't practical.
- Enhanced Communication: Adding tone and inflection to your messages, making them more expressive.
- Accessibility: Providing an alternative for users who find typing difficult.
- Convenience: Faster and easier than writing lengthy messages, particularly on the go.
Step-by-Step Activation Guide: A Platform-Specific Approach
The exact steps for activating voice messages vary depending on your device and app. Here's a general approach, followed by platform-specific instructions:
General Steps:
- Open the Messaging App: Launch the app where you want to send voice messages (e.g., WhatsApp, Messenger, your phone's default messaging app).
- Navigate to a Conversation: Open an existing chat or start a new one with the recipient.
- Locate the Voice Message Icon: Look for a microphone icon, often located near the text input field. It might look like a small microphone, a circle with a wave inside, or a similar symbol.
- Press and Hold to Record: Press and hold the microphone icon to begin recording your voice message. Most apps provide visual or auditory feedback while recording.
- Release to Send: Once you've finished recording, release your finger from the microphone icon. The message will usually be sent automatically.
- Review Settings (Optional): Check the app's settings for further voice message customization options, such as voice note length limits, or the ability to listen to your recording before sending.
Platform-Specific Instructions:
While the general steps are similar, the precise location of buttons and options may differ slightly. To provide the most accurate instructions, please specify the platform you're using (e.g., WhatsApp on Android, iMessage on iPhone, etc.). Then, I can offer a tailored guide.
Troubleshooting Common Issues
- Microphone Not Working: Ensure your device's microphone is not muted or malfunctioning. Check your device's settings to verify microphone permissions are granted to the messaging app.
- No Voice Message Icon: The icon's appearance and location might vary slightly. Refer to the app's help section or FAQ for guidance.
- Poor Audio Quality: Poor network connection or background noise might affect audio quality. Try recording in a quieter environment with a stable internet connection.
Mastering Voice Messages: Tips and Tricks
- Keep it Concise: Voice messages should be brief and to the point, focusing on essential information.
- Clear Pronunciation: Speak clearly and slowly, ensuring your message is easily understood.
- Mind Your Surroundings: Record in a quiet place to minimize background noise.
- Utilize Editing Features (if available): Some apps let you listen to and delete your recording before sending it. Take advantage of these to ensure a polished message.
This structured approach will help you successfully activate and master the art of sending voice messages. Remember to consult your specific messaging app's help resources if you encounter any challenges. Happy messaging!