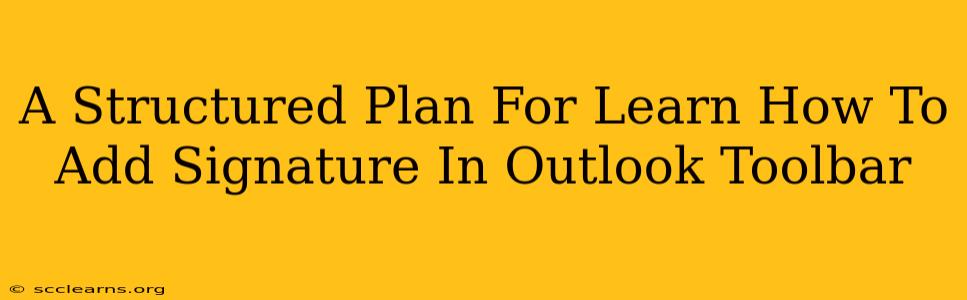Adding a signature to your Outlook toolbar might seem daunting, but with a structured approach, it's surprisingly straightforward. This guide breaks down the process into simple steps, ensuring you can personalize your emails efficiently. We'll cover everything from creating your signature to customizing its appearance and troubleshooting common issues. Let's dive in!
Step 1: Crafting Your Perfect Outlook Email Signature
Before adding anything to your Outlook toolbar, you need the signature itself. Consider these aspects:
Elements of an Effective Signature:
- Your Name: This is essential. Use a clear, professional font.
- Title/Job Role: Helps recipients understand your context within your organization.
- Contact Information: Include your phone number, email address, and possibly your company website.
- Company Logo: Adds a professional touch (optional, but recommended).
- Social Media Links (Optional): Consider adding links to relevant professional social media profiles like LinkedIn.
- Disclaimer (If Necessary): For legal or company-specific reasons, you might need a disclaimer.
Designing Your Signature:
- Keep it Concise: Avoid lengthy signatures. Aim for brevity and clarity.
- Choose Professional Fonts: Stick to easily readable fonts like Arial, Times New Roman, or Calibri.
- Consistent Formatting: Maintain consistent formatting throughout.
- Use a Template (Optional): Outlook allows you to use pre-designed templates, simplifying the process.
Step 2: Adding Your Signature to Outlook
Now that you've crafted your signature, let's add it to Outlook:
Steps for Different Outlook Versions:
The exact steps may vary slightly depending on your Outlook version (e.g., Outlook 2016, Outlook 365, Outlook on the web). However, the general process remains similar.
- Open Outlook: Launch your Outlook application.
- Access Signature Settings: Navigate to "File" > "Options" > "Mail" > "Signatures."
- Create a New Signature: Click "New" and give your signature a name.
- Edit Signature: Paste your pre-written signature into the text box. You can also format your text here.
- Add a Logo: If you're using a logo, insert it using the "Insert Image" option.
- Choose Signature Location: Select whether the signature should appear in new emails, replies, and/or forwards.
- Save Changes: Click "OK" to save your changes.
Step 3: Troubleshooting Common Issues
If you encounter problems, consider these solutions:
Common Problems and Solutions:
- Signature Not Appearing: Double-check your signature settings in "File" > "Options" > "Mail" > "Signatures." Ensure the correct signature is selected.
- Formatting Issues: The formatting might not transfer perfectly from your word processor. Use Outlook's formatting tools to adjust.
- Image Not Displaying: Ensure the image path is correct and the image file is accessible.
- HTML Signature Issues: Some email clients may not display HTML signatures correctly. Consider a simple text-based signature as a fallback.
Step 4: Optimizing Your Signature for Different Devices and Clients
Consider these points for broader compatibility:
Cross-Platform Compatibility:
- Plain Text Backup: Always have a plain text version of your signature in case the HTML version doesn't render correctly on other devices or email clients.
- Testing: Send test emails to different email providers (Gmail, Yahoo, etc.) to ensure proper display.
- Image Size: Keep images small to avoid large email sizes and slow loading times.
By following this structured plan, you'll master adding a professional signature to your Outlook toolbar. Remember to test your signature thoroughly to ensure it appears consistently across all platforms and email clients. Good luck!