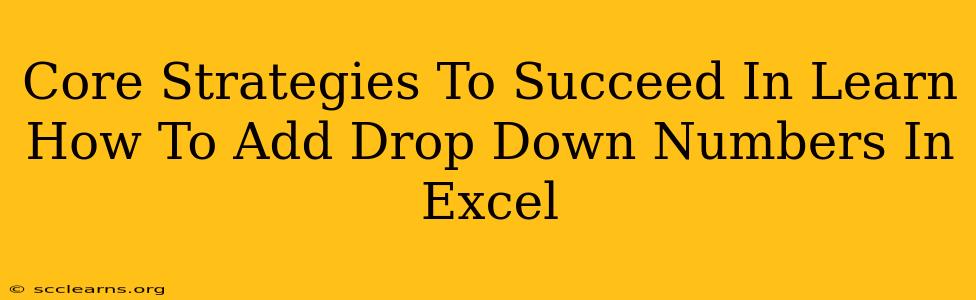Excel is a powerful tool, but mastering its features can feel daunting. One common task that trips up many users is creating drop-down lists of numbers. This seemingly simple function can significantly enhance your spreadsheet's efficiency and data integrity. This guide will break down core strategies to help you successfully add drop-down numbers in Excel, boosting your productivity in the process.
Understanding the Power of Data Validation
Before diving into the specifics, it's crucial to understand the underlying mechanism: data validation. This Excel feature restricts the type of data entered into a cell, ensuring accuracy and consistency. Creating a drop-down list of numbers is a prime example of leveraging data validation effectively. This prevents users from accidentally entering incorrect or incompatible data, saving you time and headaches later.
Step-by-Step Guide: Creating Your Number Drop-Down
Here's a clear, step-by-step guide to creating your number drop-down list in Excel:
-
Identify the Range: First, determine where you want your drop-down list to appear. Select the cell(s) that will contain the drop-down.
-
Create the Number List: Create a list of the numbers you want in your drop-down. You can do this in a separate area of your spreadsheet. For example, enter the numbers 1 through 10 in cells A1 to A10.
-
Access Data Validation: Go to the Data tab on the ribbon. Click on Data Validation.
-
Settings: In the Settings tab of the Data Validation dialog box, choose List from the Allow dropdown menu.
-
Source: In the Source box, enter the range of cells containing your number list. In our example, you would type
=$A$1:$A$10. Using absolute references ($A$1, $A$10) prevents the range from changing if you copy the validation to other cells. -
Input Message (Optional): The Input Message tab allows you to provide a helpful message to the user when they select the cell.
-
Error Alert (Optional): The Error Alert tab lets you set up a warning message if the user tries to enter a value that's not in the drop-down list.
-
Apply: Click OK to apply the data validation. Your cell(s) now have a drop-down list containing your specified numbers.
Advanced Techniques for Number Drop-Downs
Mastering the basics is just the beginning. Let's explore some more advanced techniques to refine your Excel skills:
Using a Defined Name for your Number List
Instead of specifying the cell range directly in the Source field, you can create a defined name. This improves readability and makes your spreadsheet easier to manage. To define a name:
- Select the cells containing your number list.
- Go to the Formulas tab and click Define Name.
- Give your list a descriptive name (e.g., "MyNumbers").
- In the Data Validation, use
=MyNumbersas your source.
Dynamic Number Ranges
For even more flexibility, you can create a dynamic number range. This allows your drop-down list to automatically update as your data changes. This requires using more advanced Excel formulas, often involving functions like OFFSET, COUNTA, or INDIRECT. Exploring these techniques will significantly enhance your Excel mastery.
Creating Sequential Number Dropdowns
You might want a drop-down that automatically creates a series of numbers (e.g., 1-100). Instead of manually typing each number, use Excel’s SEQUENCE function to generate a series of numbers directly within your data validation's source.
Beyond the Basics: Optimizing Your Spreadsheets
Adding drop-down numbers is a single step toward building more robust and user-friendly spreadsheets. By combining this technique with other Excel features like conditional formatting and formulas, you can create truly powerful and efficient tools for managing your data.
This comprehensive guide provides a solid foundation for creating and managing number drop-downs in Excel. Remember, consistent practice and exploring advanced techniques are key to mastering this powerful tool and boosting your productivity.