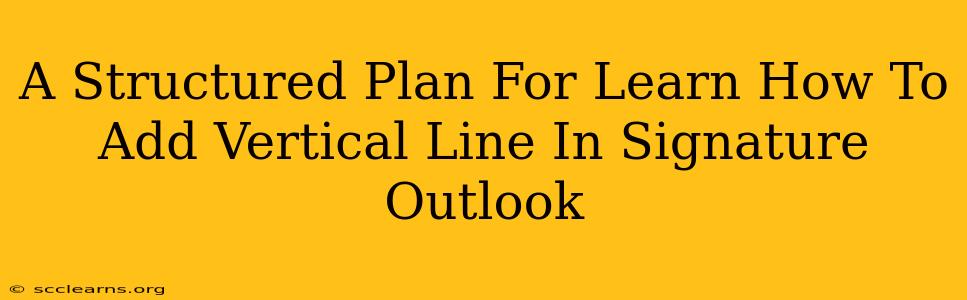Adding a vertical line to your Outlook email signature can significantly improve its visual appeal and organization. It's a simple yet effective way to separate different sections of your signature, making it more readable and professional. This guide provides a structured plan to help you master this task.
Understanding the Importance of a Well-Formatted Signature
Before diving into the how, let's understand the why. A clean, well-organized email signature is crucial for:
- Professionalism: A visually appealing signature reflects positively on your brand and image.
- Readability: A vertical line helps separate contact details, social media links, and disclaimers, making information easier to find.
- Branding: Consistent use of a professional signature reinforces your brand identity.
Method 1: Using the HTML Signature Method
This is generally the most reliable method for adding a vertical line and offers more customization options. This involves creating your signature using HTML code.
Step-by-Step Guide:
-
Open Outlook Options: Access your Outlook settings. The exact steps may vary slightly depending on your Outlook version (e.g., Outlook 2016, Outlook 365, Outlook on the web). Look for options related to "Mail," "Signatures," or similar.
-
Create a New Signature or Edit Existing One: If you're creating a new signature, choose "New." Otherwise, select the signature you want to modify.
-
Switch to HTML Editing: Outlook usually allows you to choose between plain text and HTML editing. Select "HTML." This is essential for inserting the vertical line.
-
Insert the HTML Code: Paste the following HTML code into your signature editor. You can adjust the height and color to match your preferences:
<div style="width:1px; background-color: #000; height: 100px; margin: 0 10px; display: inline-block;"></div>This code creates a 1-pixel wide, black, 100px high vertical line. You can change
#000(black) to any hex color code you prefer, and adjust theheightvalue as needed. Themarginattribute controls the spacing around the line. -
Place the Line: Carefully position the vertical line within your signature HTML where you want it to appear, separating different sections of your contact information.
-
Save Your Signature: Save your changes. Your Outlook signature should now include the vertical line.
Method 2: Using Images (Less Reliable)
While you can technically use a vertical line image, this method is less flexible and can sometimes cause issues with display across different email clients. It's generally recommended to stick with the HTML method for better compatibility.
Step-by-Step Guide (Image Method):
-
Create an Image: Create a simple image (e.g., in Paint or Photoshop) of a vertical line. Ensure it's a small file size for faster loading.
-
Insert the Image: In your Outlook signature editor, insert the image using the image insertion tool.
Troubleshooting Tips
- Line not showing: Double-check your HTML code for errors. Ensure you’ve selected HTML editing mode.
- Line too thick or thin: Adjust the
widthattribute in the HTML code. - Line not centered: Use CSS styling to control the line's position within your signature.
- Image Issues: If using images, ensure the image is accessible and optimized for email use.
Key Considerations for Effective Signatures:
- Keep it concise: Avoid overwhelming recipients with too much information.
- Use appropriate branding: Align the signature with your company's visual identity.
- Include essential contact information: Ensure your name, title, contact details, and website are clearly visible.
- Test across different email clients: Check your signature's appearance in various email programs (Gmail, Yahoo Mail, etc.) to ensure consistency.
By following this structured plan, you can effectively add a vertical line to your Outlook signature, enhancing its professionalism and readability. Remember to test your signature thoroughly to ensure it displays correctly across different email clients.