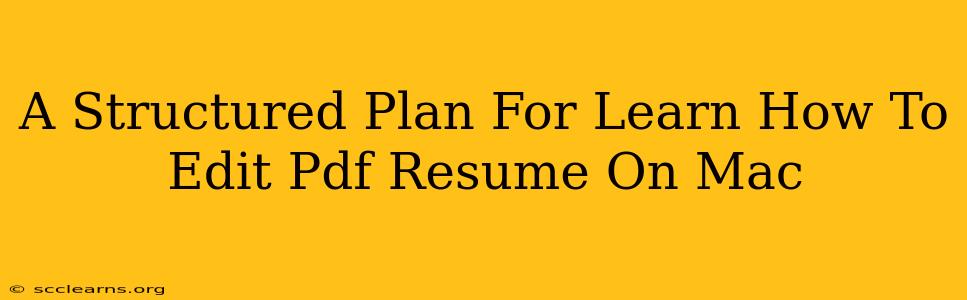So, you've got a PDF resume, and you need to make some changes. But how do you edit a PDF resume on your Mac? It's not as straightforward as editing a Word document, but with the right approach and tools, it's entirely manageable. This structured plan will guide you through the process, step-by-step.
Understanding the Challenges of Editing PDFs
PDFs are known for their reliability in maintaining formatting across different systems. This very feature makes them tricky to edit directly. Unlike Word documents, PDFs aren't designed for easy content modification. Attempting to edit them using standard PDF readers often leads to poor results.
Method 1: Convert to Editable Format
The most common and often the easiest method involves converting your PDF resume to a more readily editable format like Microsoft Word (.doc or .docx) or Pages (.pages). This allows for complete control over the content and formatting.
Step-by-Step Guide:
-
Choose a Converter: Several online and offline tools can perform this conversion. Some popular choices include online converters like Smallpdf or dedicated applications available on the Mac App Store. Consider factors like ease of use and security when selecting a converter.
-
Upload or Import: Upload your PDF resume to the chosen converter or import it into the application.
-
Select Output Format: Choose your desired output format (e.g., .docx, .pages).
-
Convert and Download/Save: Initiate the conversion process. Once complete, download or save the converted file to your Mac.
-
Edit the Document: Open the converted file in your word processor (Microsoft Word, Pages, etc.) and make your desired edits.
-
Re-convert to PDF (Optional): After editing, you may want to convert the document back to a PDF to maintain the consistent formatting. Use the same or a different converter for this step.
Method 2: Using PDF Editing Software
This method offers direct editing capabilities within a PDF, avoiding the conversion process. However, the results might vary depending on the complexity of your resume and the software's features.
Step-by-Step Guide:
-
Choose PDF Editing Software: Several applications specialize in PDF editing for Macs. Some popular examples include Adobe Acrobat Pro DC, PDFelement, and Preview (built-in Mac application). Consider features, price, and user reviews when choosing a suitable program.
-
Open Your Resume: Open your PDF resume using the selected software.
-
Edit the Content: Use the editing tools provided by the software to modify text, images, or other elements. This might include replacing text, adding bullet points, or adjusting formatting.
-
Save Your Changes: Save the edited resume as a PDF to preserve the formatting and ensure compatibility.
Method 3: Leveraging Preview (For Minor Edits)
Mac's built-in Preview application has surprisingly robust annotation features. While not ideal for extensive edits, it's perfect for making minor corrections.
Step-by-Step Guide:
-
Open in Preview: Open your PDF resume using Preview.
-
Use Markup Tools: Use the markup tools (available in the toolbar) to add text, highlight sections, or draw annotations. This is best for small changes like correcting typos.
-
Save Changes: Save the annotated PDF. Remember, Preview annotations are not seamless edits; they are overlays.
Choosing the Right Method
The best method depends on the extent of your edits:
- Minor corrections (typos, small additions): Preview is sufficient.
- Significant changes (restructuring, major content changes): Converting to a word processor is recommended.
- Advanced formatting or complex edits: Dedicated PDF editing software provides the most control.
By following this structured plan, you can effectively learn how to edit your PDF resume on your Mac, ensuring your resume is always up-to-date and reflects your most current qualifications. Remember to always save a backup copy of your original resume before making any edits.