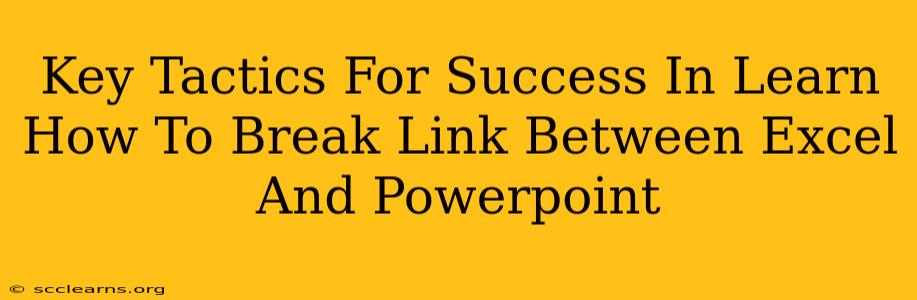Breaking the link between Excel and PowerPoint might seem like a simple task, but understanding the nuances can save you significant time and frustration. This guide provides key tactics to ensure you successfully sever the connection and maintain the integrity of your presentations.
Understanding Excel-PowerPoint Linking
Before diving into the breaking process, it's crucial to understand how Excel and PowerPoint link in the first place. Essentially, when you embed or link an Excel spreadsheet into a PowerPoint presentation, you're creating a dynamic connection. Changes made in the Excel file are automatically reflected in the PowerPoint slide. This is convenient for updating data, but can also be problematic if the link is unwanted or broken.
Types of Links: Embedded vs. Linked
There are two primary ways to insert Excel data into PowerPoint:
-
Embedding: The entire Excel spreadsheet is copied into the PowerPoint file. Changes in the original Excel file won't affect the PowerPoint presentation. This results in a larger file size.
-
Linking: Only a link to the Excel file is inserted. PowerPoint displays the data but relies on the external Excel file. Changes made to the Excel file are automatically updated in PowerPoint. This keeps file sizes smaller, but requires the Excel file to remain accessible.
Tactics to Break the Excel-PowerPoint Link
The method for breaking the link depends on whether you embedded or linked the data.
Breaking a Linked Excel Object
This is the most common scenario where users need to break the link. Here's how:
-
Open your PowerPoint presentation. Locate the slide containing the linked Excel object.
-
Select the Excel object. Right-click on it.
-
Choose "Break Link". This will sever the connection between PowerPoint and the Excel file. The data displayed in PowerPoint will remain, but will no longer update with changes in the Excel file.
Important Considerations:
- File Location: Ensure the linked Excel file is accessible when breaking the link. If the file has been moved or deleted, you may encounter errors.
- Data Integrity: After breaking the link, the data in PowerPoint becomes static. Any subsequent changes in the Excel file will not be reflected.
- Multiple Links: If your presentation contains multiple linked objects from the same or different Excel files, repeat this process for each linked object.
Breaking an Embedded Excel Object
Since an embedded object is a copy, breaking the link is not applicable. Instead, you can:
-
Copy and Paste as a Picture: This converts the embedded Excel data into a static image, effectively eliminating any dynamic link. This preserves the visual data without the Excel connection.
-
Save a Copy: Save a copy of your PowerPoint presentation after removing embedded objects. This ensures you have a version without the now unnecessary data.
Troubleshooting
If you're facing issues breaking links, consider these points:
- File Permissions: Ensure you have the necessary permissions to modify both the Excel file and the PowerPoint presentation.
- Corrupted Files: If files are corrupted, consider repairing them using the respective software's repair tools.
- Software Updates: Ensure that your Microsoft Office suite is up-to-date.
Optimizing Your Workflow
To avoid future link-breaking challenges, consider these best practices:
-
Copy and Paste as Values: When incorporating Excel data, consider copying and pasting only the values instead of the formulas or the entire spreadsheet. This will embed the data as static text, preventing future link problems.
-
Static Images: For data that doesn't need updating, using screen captures or other image formats is an excellent alternative to linking or embedding.
-
Data Visualization Tools: Explore dedicated data visualization tools that allow you to create presentations without relying on direct Excel links.
By understanding the different types of links, employing the correct breaking techniques, and optimizing your workflow, you can seamlessly manage the relationship between Excel and PowerPoint, creating efficient and error-free presentations.