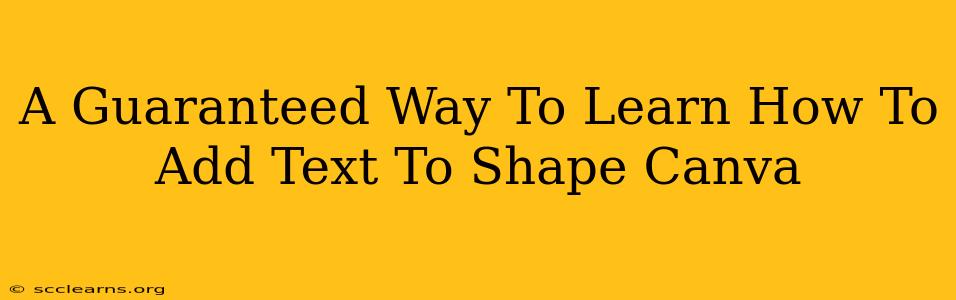Adding text to shapes in Canva is a fundamental design skill that opens up a world of creative possibilities. Whether you're designing social media graphics, presentations, or marketing materials, mastering this technique will significantly enhance your designs. This comprehensive guide provides a step-by-step approach, ensuring you can confidently add text to shapes in Canva, regardless of your design experience.
Understanding the Power of Text on Shapes in Canva
Before diving into the how-to, let's understand why adding text to shapes is such a valuable design element. Shapes provide a visually appealing container for your text, improving readability and adding a professional touch. They allow you to:
- Highlight Key Information: Draw the reader's eye to important messages.
- Create Visual Hierarchy: Organize information effectively.
- Enhance Brand Consistency: Maintain a cohesive brand aesthetic.
- Boost Creativity: Experiment with different shapes and text styles for unique designs.
Step-by-Step Guide: Adding Text to Shapes in Canva
This method works for all shapes available within the Canva design platform. Let's walk through it together:
Step 1: Select Your Shape
Begin by choosing the shape you want to use from Canva's extensive library. Browse the various options – rectangles, circles, squares, custom shapes – to find the perfect fit for your design and message. Click on the shape to add it to your canvas.
Step 2: Choose Your Text
Once your shape is on the canvas, it's time to add your text. You have two primary methods:
- Method 1: Using the Text Tool: Click on the "Text" button in the Canva toolbar. Select a text box style. This will add a text box to your canvas. You can then type your text directly into the text box.
- Method 2: Adding Text Directly to a Shape: Click directly inside the shape. A text box will appear within the shape's boundaries. Type your desired text.
Step 3: Position Your Text
Once you've entered your text, you can adjust its position within the shape. Click and drag the text box to move it around. Fine-tune the placement for optimal readability and visual appeal.
Step 4: Customize Your Text
Now for the fun part! Canva offers extensive text customization options. Experiment with:
- Font: Choose from Canva's vast library of fonts to match your brand and design style.
- Font Size: Adjust the size to ensure optimal readability, considering the shape's dimensions.
- Font Color: Select a color that contrasts well with your shape's background.
- Text Alignment: Align your text (left, center, right, or justified) for a polished look.
- Text Effects: Add effects like shadows, outlines, or background colors for added visual interest.
Step 5: Resize and Reshape (Optional)
If necessary, you can resize or reshape the selected shape after adding your text. Canva will automatically adjust the text box to fit within the modified shape boundaries. However, be mindful that significantly altering the shape's size might require readjusting your text formatting to maintain readability.
Pro Tips for Adding Text to Shapes in Canva
- Contrast is Key: Ensure sufficient contrast between the text color and the shape's background color for optimal readability.
- Less is More: Avoid overcrowding the shape with too much text. Keep it concise and impactful.
- Experiment with Styles: Don't be afraid to experiment with different fonts, colors, and text effects to find the perfect combination for your design.
- Use Canva's Templates: Canva offers numerous pre-designed templates with text already incorporated into shapes. These can be great starting points for your designs.
Mastering the art of adding text to shapes in Canva is a journey of experimentation and refinement. By following these steps and incorporating these pro tips, you'll be well on your way to creating stunning, professional-looking designs in no time. Remember to save your work frequently! Happy designing!