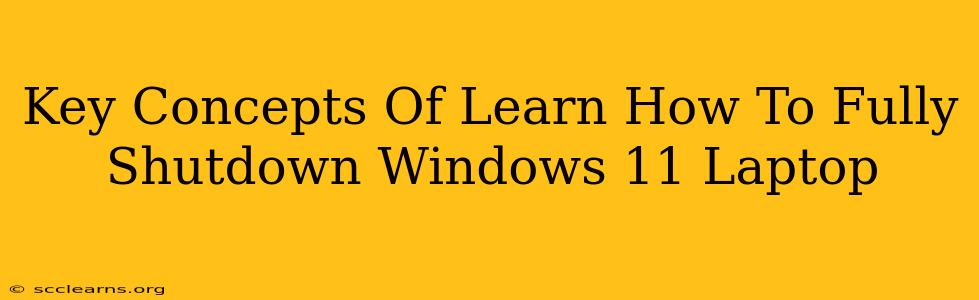Shutting down your Windows 11 laptop might seem simple, but there are nuances to ensure you're performing a complete shutdown, maximizing battery life and preventing potential software issues. This guide explores the key concepts behind properly powering down your Windows 11 laptop.
Understanding Different Power States
Before diving into how to fully shut down, it's crucial to understand the various power states available in Windows 11:
- Sleep: This puts your laptop into a low-power state, preserving your current work session. It's quick to resume but doesn't fully power down components. This is ideal for short breaks.
- Hibernate: This saves your current session to your hard drive and completely shuts down your laptop. It's slower to resume than Sleep but consumes even less power. This is a good compromise between speed and power savings.
- Shutdown: This is a complete power-off, closing all applications and processes before turning off the hardware. This is essential for completing system updates and resolving certain software problems.
The Proper Way to Fully Shutdown Windows 11
A full shutdown ensures all processes are closed, preventing potential corruption and maximizing battery life. Here's how to do it correctly:
- Click the Start button: Located in the bottom-left corner of your screen.
- Select the Power button: You'll find it in the Start Menu.
- Click "Shut down": This will initiate the shutdown process. Windows will close all running applications and then power down your laptop.
Important Note: Avoid simply closing the lid of your laptop. Depending on your power settings, this might put your laptop into Sleep mode instead of shutting down completely.
Troubleshooting Shutdown Issues
Sometimes, your Windows 11 laptop might get stuck during shutdown. Here are some potential solutions:
- Check for updates: Outdated drivers or Windows updates can sometimes cause shutdown problems. Go to Settings > Windows Update to check for and install any available updates.
- Run a system scan: Malware or corrupted files can interfere with the shutdown process. Run a full system scan using your antivirus software.
- Check Task Manager: If applications are unresponsive, they can block the shutdown process. Open Task Manager (Ctrl+Shift+Esc), identify any unresponsive apps, and end the tasks.
- Boot in Safe Mode: If all else fails, boot your laptop into Safe Mode. This starts Windows with minimal drivers and applications, allowing you to troubleshoot more effectively. You can usually access Safe Mode by repeatedly pressing F8 during startup.
Optimizing your Power Settings for Better Shutdown Performance
Windows 11 allows you to customize power settings to improve battery life and shutdown speed.
- Adjust Sleep settings: Determine the ideal amount of time before your laptop enters sleep mode.
- Configure Hibernate settings: Decide if you want hibernation to be enabled.
- Choose a High-Performance power plan: While consuming more power, this plan can sometimes lead to quicker shutdown times.
Conclusion: Mastering the Windows 11 Shutdown
Understanding the different power states and employing the correct shutdown procedure is crucial for maintaining the health and efficiency of your Windows 11 laptop. By following these guidelines and troubleshooting tips, you can ensure a smooth and complete shutdown every time. Remember, a proper shutdown is more than just closing the lid; it's a key element in preserving your system's integrity and maximizing its lifespan.