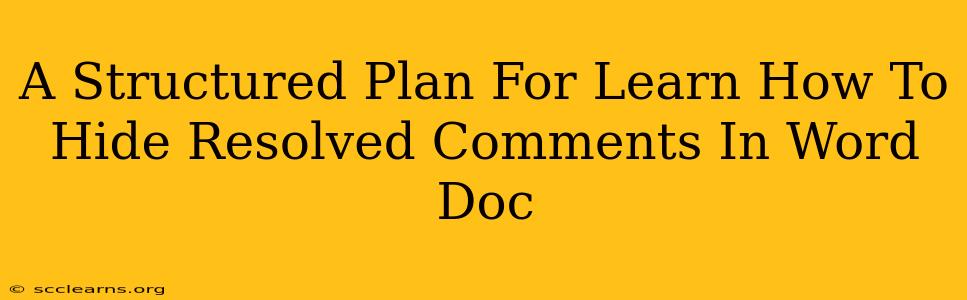Are you collaborating on a Word document with multiple reviewers and finding the plethora of comments overwhelming? Navigating through resolved comments can significantly slow down your editing process. This structured plan will guide you on how to effectively hide resolved comments in your Word document, streamlining your workflow and improving your efficiency.
Understanding Comment Resolution in Microsoft Word
Before diving into hiding resolved comments, let's briefly understand their purpose. In Microsoft Word, resolving a comment signifies that the change suggested in the comment has been implemented or addressed. While this is crucial for tracking progress, a large number of resolved comments can clutter the document.
The Problem with Unhidden Resolved Comments
A document filled with resolved comments can look messy and hinder your focus on the remaining outstanding issues. This can lead to:
- Reduced readability: Resolved comments can obscure the actual text, making it harder to read and edit the document.
- Decreased efficiency: Searching for unresolved comments becomes a time-consuming task amidst a sea of resolved ones.
- Confusion and errors: Accidentally overlooking unresolved comments amidst resolved ones increases the chance of errors.
Hiding Resolved Comments: A Step-by-Step Guide
Here's a simple, step-by-step process to hide those resolved comments and regain control of your document:
-
Open your Word document: Locate and open the Word document containing the comments you wish to hide.
-
Access the Review tab: At the top of the Word window, you'll find several tabs. Click on the "Review" tab.
-
Locate the "Show Markup" group: Within the "Review" tab, find the "Show Markup" group.
-
Click on the "Show Markup" drop-down menu: This menu provides various options for displaying comments.
-
Select "No Markup": This option will effectively hide all comments, including both resolved and unresolved ones. This is the quickest way to clear the visual clutter.
-
Alternatively, Select "Final Showing Markup": This option shows only unresolved comments, a useful compromise if you need to keep track of all the edits made. This allows you to see a clean version of the document while still referencing the remaining tasks.
Showing Resolved Comments (When Needed)
Once you've hidden the resolved comments, you might need to review them at a later stage. Reverting to seeing all comments is just as easy:
-
Navigate to the "Review" Tab (as before).
-
Click the "Show Markup" drop-down menu.
-
Choose one of the display options that includes resolved comments. This might be “All Markup,” "Comments," or a similar option.
Beyond Hiding Resolved Comments: Best Practices for Comment Management
While hiding resolved comments is a great solution for improving document readability, effective comment management goes beyond this:
- Regularly review and resolve comments: Address comments promptly to prevent an overwhelming build-up.
- Clearly identify resolved comments: Use clear language in your response, showing your understanding and the changes made.
- Use comment threads effectively: Keep related comments grouped together to maintain clarity and context.
- Utilize the "Delete" function sparingly: Only delete comments that are clearly irrelevant or erroneous.
By following this structured plan and implementing these best practices, you can efficiently manage comments in your Word documents, resulting in a cleaner, more readable, and ultimately, more productive workflow. Remember, mastering comment management contributes to smoother collaboration and a more polished final product.