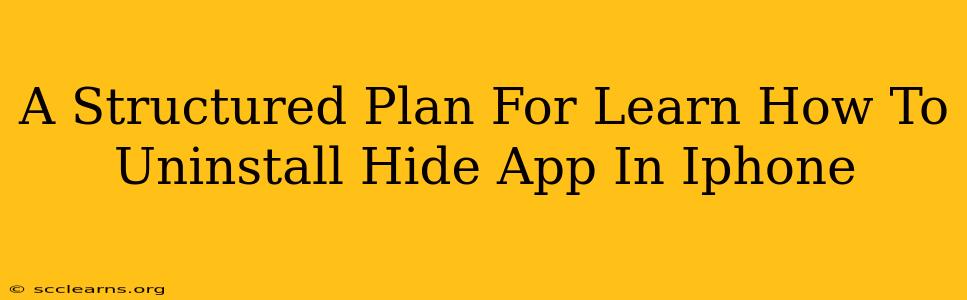Are you tired of hidden apps cluttering your iPhone and want to regain control of your device? This structured plan will guide you through the process of uninstalling hidden apps on your iPhone, step-by-step. We'll cover different scenarios and troubleshooting tips to ensure a smooth experience.
Understanding Hidden Apps on iPhone
Before diving into the uninstallation process, it's important to understand what constitutes a "hidden" app on your iPhone. Unlike Android, iOS doesn't have a built-in "hide app" feature. What users often refer to as "hidden" apps can be one of the following:
- Apps moved to a different home screen: You might have simply moved the app to a different page on your home screen, and forgotten where you put it. This is the most common "hidden" app scenario.
- Apps in a folder: You might have grouped apps into folders for organization. Check all your folders to see if the app is hiding within.
- Apps mistakenly deleted: It’s possible you accidentally deleted the app. If so, you will need to reinstall it from the App Store.
- Third-party app hiding features (Rare): Some third-party apps might offer hiding functionalities, but this is unusual and often involves jailbreaking, which is strongly discouraged as it compromises your device's security.
Step-by-Step Guide to Uninstalling Apps on iPhone
Regardless of how the app became "hidden," the uninstallation process is the same. Here’s a clear, step-by-step guide:
-
Locate the App: Begin by thoroughly checking all your home screens and app folders. Use the iPhone's search function (swipe down from the middle of the home screen) to search for the app's name.
-
Initiate Uninstallation: Once you've located the app, follow these steps:
- Long-press: Press and hold the app icon until it starts to wiggle.
- Tap the "X": A small "X" will appear on the app icon. Tap this "X".
- Confirm Deletion: A pop-up will ask you to confirm the deletion. Tap "Delete".
-
Post-Uninstallation: After deleting the app, it will disappear from your home screen. The app's data and associated files will also be removed from your iPhone.
Troubleshooting Common Issues
- App Won't Wiggle: Ensure you're pressing and holding the app icon long enough. If it still doesn't wiggle, try restarting your iPhone.
- The "X" is Missing: This is usually because the app is a pre-installed app and may not be deletable. Some apps related to system functions cannot be removed.
- App Re-appears: If the app reappears, it might be a system app that cannot be uninstalled or a file was not completely deleted. Restarting the phone might resolve this issue.
- Still Can't Find It: If you're absolutely certain you've checked everywhere and still can't find the app, consider restoring your iPhone from a recent backup (carefully consider if the app was present on that backup before initiating this step).
Preventing Future App Hiding Incidents
To prevent accidental "hiding" of your apps in the future, consider these tips:
- Organize Regularly: Regularly organize your apps into folders. This keeps your home screen tidy and prevents apps from getting lost.
- Utilize Search Function: Use the search function frequently, and this will help you locate any mislaid apps.
- Avoid Jailbreaking: Jailbreaking your iPhone can lead to instability and security vulnerabilities. Do not resort to this method in an attempt to locate or "unhide" an application.
This comprehensive guide offers a structured approach to uninstalling those pesky "hidden" apps from your iPhone. Following these steps will help you regain control of your device's organization. Remember, prevention is key; good organization will save you from future frustration!