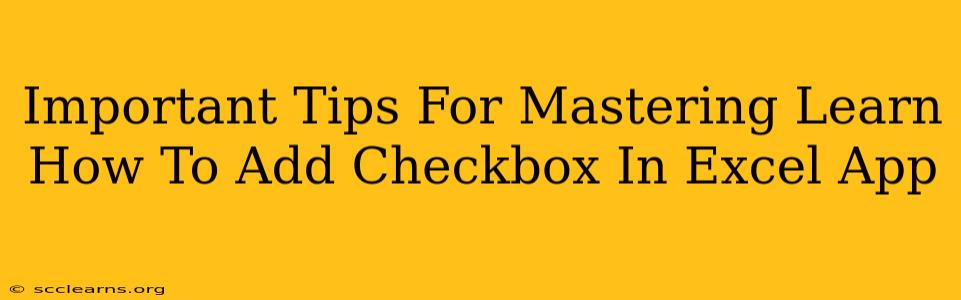Adding checkboxes to your Excel spreadsheets can significantly enhance their functionality, making data entry and organization much more efficient. Whether you're tracking tasks, managing projects, or creating interactive forms, checkboxes offer a user-friendly way to input boolean (true/false) data. This guide provides essential tips to master the art of adding and utilizing checkboxes in your Excel applications.
Understanding the Power of Checkboxes in Excel
Before diving into the how-to, let's understand why checkboxes are such a valuable tool in Excel:
- Improved Data Entry: Checkboxes provide a simple, intuitive way to input yes/no, true/false, or completed/incomplete data, reducing errors and speeding up the process.
- Enhanced Data Organization: Visual cues from checkboxes make it easier to scan and understand your data at a glance. This is particularly helpful in large spreadsheets.
- Creating Interactive Forms: Checkboxes are crucial for building dynamic forms within Excel, enabling users to select multiple options or make clear choices.
- Data Analysis Simplification: Checked and unchecked boxes translate easily into numerical data (1 and 0), facilitating efficient data analysis and reporting.
Methods to Add Checkboxes to Your Excel Spreadsheet
There are primarily two ways to add checkboxes to your Excel spreadsheet:
1. Using the Developer Tab
This is the most straightforward method, offering greater control and customization.
-
Enabling the Developer Tab: If you don't see the "Developer" tab in the Excel ribbon, you need to enable it. Go to File > Options > Customize Ribbon. In the right-hand pane, check the "Developer" box and click "OK".
-
Inserting the Checkbox: With the Developer tab visible, click on Insert > Form Controls > Checkbox.
-
Placing the Checkbox: Click on your spreadsheet where you want to place the checkbox.
-
Linking the Checkbox to a Cell: Right-click on the newly added checkbox and select Format Control. In the "Control" tab, specify the cell where the checkbox's status (TRUE/FALSE or 1/0) will be recorded.
2. Using the ActiveX Control
This method offers more advanced features but requires slightly more technical understanding.
- Enable the Developer Tab (as above).
- Insert the Checkbox: Go to the Developer > Insert > ActiveX Controls > Checkbox.
- Place and Link: Similar to the Form Control method, click where you want the checkbox, then right-click and select Properties. Here you can change the name and link the checkbox to a cell in the spreadsheet. You'll also find options for customizing the appearance of the checkbox.
Essential Tips for Mastering Checkbox Usage
- Clear Cell Linking: Always link your checkboxes to appropriate cells. This is crucial for data analysis and automation. Avoid linking multiple checkboxes to the same cell unless you have a specific reason for doing so.
- Data Validation: Combine checkboxes with data validation to ensure data integrity. For example, you could require a checkbox to be checked before allowing data entry in another cell.
- Conditional Formatting: Use conditional formatting to highlight rows or cells based on checkbox status, making your data easier to interpret.
- Macros and VBA: For advanced functionality, explore using macros and VBA (Visual Basic for Applications) to automate tasks based on checkbox states. You can create scripts to automatically update other cells, generate reports, or trigger other actions when a checkbox is checked or unchecked.
- Consistent Formatting: Maintain consistent formatting for your checkboxes throughout your spreadsheet for a professional and easy-to-understand layout.
Optimizing Your Spreadsheet with Checkboxes
By effectively using checkboxes and integrating them with other Excel features, you can transform your spreadsheets from static data repositories into dynamic and interactive tools. Remember to experiment with different features to fully leverage the power of checkboxes in improving your workflow and data management. Mastering this simple yet powerful tool will significantly enhance your Excel skills and productivity.