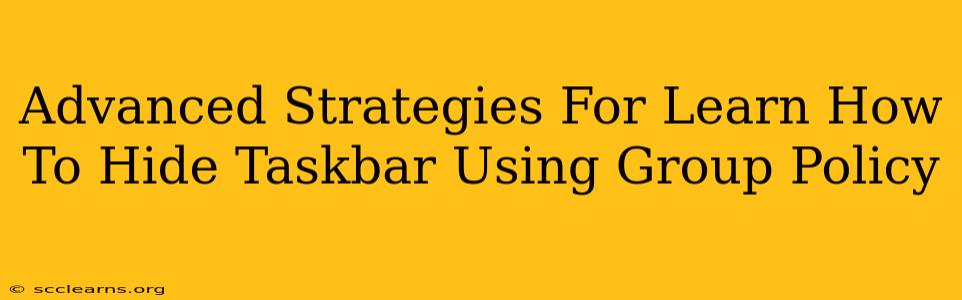Hiding the taskbar can be beneficial for various reasons, from enhancing presentation aesthetics to boosting productivity by minimizing distractions. While simple methods exist, utilizing Group Policy offers a more robust and centrally managed solution, particularly in corporate environments. This guide delves into advanced strategies for mastering taskbar hiding via Group Policy, exploring nuances and troubleshooting potential issues.
Understanding Group Policy's Role in Taskbar Management
Group Policy (GPO) is a powerful administrative tool within Windows, allowing system administrators to configure various settings across multiple machines simultaneously. Its ability to remotely manage taskbar visibility makes it ideal for organizations needing consistent desktop appearances or enhanced security. Unlike simple registry edits, GPO changes are applied and enforced centrally, making maintenance and updates far more efficient.
Key Advantages of Using Group Policy:
- Centralized Management: Configure settings once and apply them to numerous computers effortlessly.
- Consistent User Experience: Ensure a uniform desktop layout across the organization.
- Enhanced Security: Restrict user access to certain applications or functionalities by hiding the taskbar.
- Simplified Troubleshooting: Changes are easily rolled back or modified from a central location.
Advanced Techniques for Hiding the Taskbar with Group Policy
The straightforward method involves modifying the "Hide Start Menu and Taskbar" setting, but advanced techniques offer greater control and flexibility.
Method 1: Targeting Specific User Groups
Instead of applying the change to all users, you can target specific user groups or organizational units (OUs). This granular control allows for tailoring the taskbar visibility according to user roles or departments. This prevents unintended consequences and ensures a tailored user experience.
Steps:
- Open the Group Policy Management Console (GPMC.MSC).
- Locate the appropriate OU or user group.
- Create or edit a GPO.
- Navigate to
User Configuration > Administrative Templates > Start Menu and Taskbar. - Enable the "Remove and prevent access to the Start Menu and Taskbar" policy.
- Link the GPO to the chosen OU or group.
Method 2: Combining with Other Policies for Enhanced Security
Hiding the taskbar can be combined with other security policies to create a more secure and controlled environment. For example, you can restrict access to specific applications or control user account permissions in tandem with taskbar hiding. This layered approach provides a multi-faceted security strategy.
Method 3: Deploying via Software Distribution
For large-scale deployments, integrating the Group Policy changes into a software distribution system further streamlines the process. This ensures consistent and reliable application of the policy across all target machines.
Troubleshooting Common Issues
While Group Policy is powerful, occasional issues might arise.
- Policy Not Applying: Verify that the GPO is linked correctly to the appropriate OU or user group, and that the policy is enabled. Check for any conflicting policies.
- Taskbar Still Visible: Ensure there are no conflicting registry keys or local settings overriding the Group Policy. A reboot might be necessary for the changes to take full effect.
- User Complaints: Clearly communicate the policy changes to users, providing explanations and any necessary workarounds.
Conclusion
Mastering taskbar hiding using Group Policy transcends basic settings adjustments. By implementing advanced techniques such as targeted application, policy combinations, and streamlined deployment methods, organizations can achieve greater control over their Windows environments and create a more secure and efficient workplace. Remember to carefully test these changes in a controlled environment before deploying them widely to avoid disruptions. Thorough planning and testing will ensure a successful and problem-free implementation.