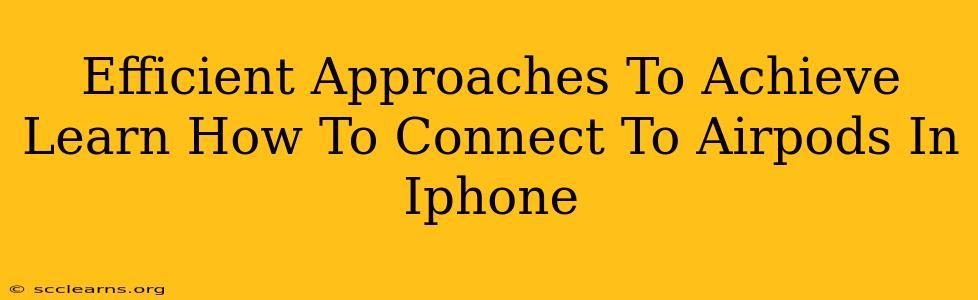Connecting your AirPods to your iPhone is usually a seamless process, but sometimes you might encounter hiccups. This guide provides efficient approaches to ensure a smooth connection every time, troubleshooting common issues along the way. Let's dive in!
Understanding the Basics of AirPods and iPhone Pairing
Before troubleshooting, it's crucial to understand the fundamental pairing process. AirPods utilize Bluetooth technology to connect with your iPhone. This means both devices need to be discoverable and within range for a successful connection.
Step-by-Step Connection Guide:
-
Ensure AirPods are charged: Low battery life is a common culprit for connection problems. Place your AirPods in their charging case and ensure it's sufficiently charged.
-
Open the AirPods case near your iPhone: The proximity is key. Keep the case open near your iPhone.
-
Automatic Connection (Ideal Scenario): Your iPhone should automatically detect your AirPods and display a connection prompt on the screen. Tap "Connect."
-
Manual Connection (If Auto-Connect Fails):
- Go to your iPhone's Settings app.
- Tap Bluetooth.
- Ensure Bluetooth is turned ON.
- Your AirPods should appear in the list of available devices. Select them to connect.
Troubleshooting Common Connection Issues
Even with the basics covered, connection problems can still arise. Let's address some common issues and their solutions:
AirPods Not Showing Up:
- Check Bluetooth Status: Verify that Bluetooth is enabled on your iPhone.
- Restart Your Devices: Restarting both your iPhone and AirPods (by placing them back in the case and reopening) often resolves temporary glitches.
- Forget the AirPods: Go to your iPhone's Bluetooth settings, select your AirPods, and tap "Forget This Device." Then, try connecting them again from scratch.
- Check for Software Updates: Ensure your iPhone and AirPods are running the latest software versions. Outdated software can cause compatibility issues.
- Reset AirPods: This is a more drastic measure but often effective. Consult Apple's support website for specific instructions on resetting your AirPods model.
Intermittent Connection or Poor Audio Quality:
- Check for Interference: Electronic devices or physical obstacles can interfere with the Bluetooth signal. Move away from potential sources of interference.
- Update iOS: New iOS releases often improve Bluetooth stability.
- Check for Water Damage: If your AirPods have been exposed to water, this can affect their functionality.
AirPods Connected to Another Device:
If your AirPods are already connected to another device (like a Mac or iPad), disconnect them from that device before attempting to connect to your iPhone.
Maximizing Your AirPods Experience
Once connected, there are ways to enhance your AirPods experience:
- Customize Controls: You can adjust the controls for playing/pausing music, answering calls, and activating Siri in the iPhone's Bluetooth settings.
- Check Battery Life: Monitor the battery life of both your AirPods and charging case in the iPhone's widget.
By following these efficient approaches and troubleshooting techniques, you can seamlessly connect your AirPods to your iPhone and enjoy a superior listening experience. Remember to consult Apple's official support resources for more in-depth troubleshooting if needed.