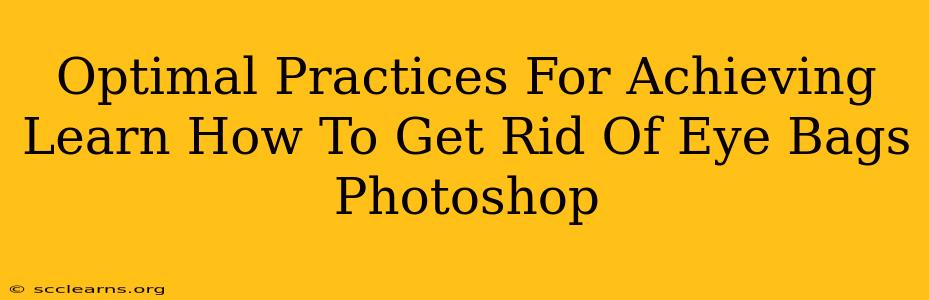Eye bags can be a real nuisance, making you look tired and older than you feel. Luckily, with the power of Photoshop, you can easily diminish or even eliminate their appearance. This guide will walk you through optimal practices for achieving flawless, eye-bag-free results in Photoshop. We'll cover techniques for both subtle improvements and more dramatic transformations, ensuring you achieve the look you desire.
Understanding the Problem: Why Eye Bags Appear in Photos
Before diving into the solutions, let's understand why eye bags appear so prominently in photographs. Often, it's a combination of factors:
- Lighting: Harsh or direct lighting can exacerbate shadows under the eyes, making eye bags more noticeable.
- Camera Angle: The angle at which the photo is taken can significantly impact the prominence of eye bags.
- Natural Skin Texture: Everyone has some degree of natural shadowing under their eyes. Photography simply makes it more visible.
Mastering Photoshop Techniques for Eye Bag Removal
Now, let's get to the heart of the matter: how to effectively remove or reduce eye bags using Photoshop. These techniques range from simple to advanced, allowing you to tailor your approach to the specific image and desired outcome.
1. The Patch Tool: A Quick and Easy Solution
For minor eye bags, the Patch Tool is your best friend. This tool allows you to seamlessly blend a problem area with a nearby, unblemished section of skin.
- Select the Patch Tool: Find it in the Tools panel (usually represented by a bandage icon).
- Choose a Sample Area: Carefully select a smooth area of skin near the eye bag.
- Drag and Drop: Drag the selection over the eye bag, letting go when the desired area is covered. Photoshop will automatically blend the textures.
- Refine as Needed: You might need to adjust the blending using the opacity and blend mode settings.
2. The Healing Brush Tool: A More Precise Approach
The Healing Brush Tool offers a more refined method for removing eye bags, especially in complex areas.
- Select the Healing Brush Tool: It's often found alongside the Patch Tool.
- Choose a Sample Area: Hold down the
Alt(Option on Mac) key and click a smooth area of skin to set the sample. - Paint Over Eye Bags: Carefully paint over the eye bags, allowing Photoshop to blend the texture.
- Adjust Brush Size and Hardness: Experiment with different brush settings to achieve the most natural results.
3. Dodge and Burn Tool: Subtly Enhancing Shadows and Highlights
For a more subtle approach, the Dodge and Burn Tool can be used to gently lighten dark areas under the eyes and darken surrounding areas to reduce the contrast. This technique creates a more natural-looking reduction in the appearance of eye bags.
- Select the Dodge and Burn Tools: They are usually located in the Tools panel.
- Set Exposure and Range: Experiment with these settings to achieve subtle adjustments. Lower exposure values will yield more natural results.
- Gently Lighten and Darken: Carefully lighten the dark area under the eyes using the Dodge Tool and subtly darken the surrounding areas with the Burn Tool. Blend the edges to ensure a natural transition.
4. Liquify Tool: For Dramatic Transformations (Use With Caution)
The Liquify Tool offers more dramatic results, but should be used cautiously to avoid an unnatural appearance. It can push and pull pixels to smooth out the skin, but overusing it will result in an unrealistic look.
- Filter > Liquify: Access the Liquify filter.
- Choose the Forward Warp Tool: This tool allows you to push and pull pixels.
- Gently Smooth Out Eye Bags: Carefully push and smooth out the eye bags. Less is more! Overdoing it will result in a distorted image.
Advanced Tips for Natural-Looking Results
- Layer Masks: Always work on separate layers and use layer masks to refine your edits. This allows you to easily erase and adjust your work without permanently altering the original image.
- Blending Modes: Experiment with different blending modes to achieve a more natural blend between the corrected and original skin textures.
- Frequency Separation: For more advanced users, frequency separation techniques can allow for very precise and natural-looking skin retouching without losing detail.
Conclusion: Achieving Flawless Results
Removing eye bags in Photoshop requires practice and a keen eye for detail. Remember to start with subtle adjustments and gradually increase the intensity as needed. Mastering these techniques will allow you to achieve natural-looking results, making your subjects look refreshed and rejuvenated. Always prioritize achieving a realistic look over dramatic alteration. By following these best practices, you'll significantly improve your Photoshop skills and achieve truly impressive results.