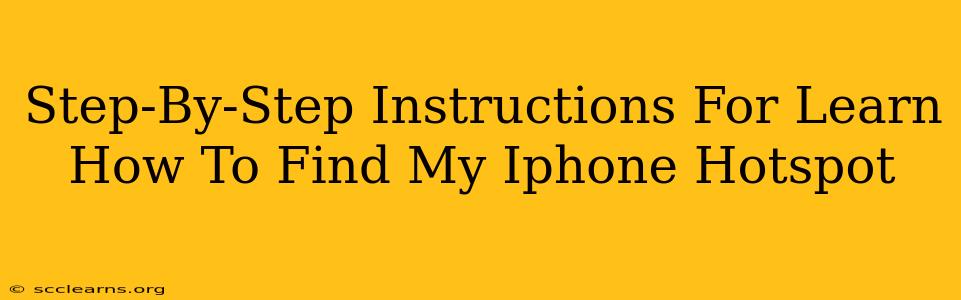Finding your iPhone's hotspot is easier than you think! This guide provides clear, step-by-step instructions for locating and managing your personal hotspot, whether you're using an iPhone 14, an older model, or any other iOS device. Let's get started!
Understanding Your iPhone Hotspot
Before we dive into the specifics, let's quickly cover what an iPhone hotspot is and why you might need to find it. Your iPhone's Personal Hotspot feature turns your iPhone into a portable Wi-Fi router, allowing other devices (like laptops, tablets, or even other phones) to connect to the internet using your iPhone's cellular data connection. Knowing how to find and manage your hotspot is essential for sharing your internet connection.
Locating Your iPhone Hotspot: A Step-by-Step Guide
Here's how to find your iPhone's Personal Hotspot, regardless of your iOS version (though the exact visual might differ slightly depending on your iOS):
Step 1: Access Control Center
The quickest way to access your Personal Hotspot is through Control Center. Depending on your iPhone model, you access Control Center differently:
- iPhone X and later: Swipe down from the top-right corner of the screen.
- iPhone 8 and earlier: Swipe up from the bottom of the screen.
Step 2: Locate the Hotspot Icon
Once Control Center is open, look for the Personal Hotspot icon. It usually looks like a small circle with Wi-Fi signals emanating from it.
Step 3: Toggle the Hotspot On/Off
Tap the Personal Hotspot icon. If it's off (grayed out), tapping it will turn it on. If it's already on (highlighted), tapping it will turn it off.
Step 4: Check Your Hotspot Settings (Optional but Recommended)
If you're having trouble connecting other devices, or if you want to adjust the settings of your hotspot, take these additional steps:
- Go to Settings: From your iPhone's home screen, tap the "Settings" app (the gray app with gears).
- Find Personal Hotspot: Scroll down and tap "Personal Hotspot".
- Adjust Settings: Here you can see the name and password of your hotspot (Wi-Fi name and password), and make any necessary changes. You can also see which devices are currently connected.
Troubleshooting Tips:
- Hotspot Not Appearing?: Ensure your cellular data is turned on in your iPhone's settings. If you are experiencing issues even after verifying this, consult your cellular carrier for potential account-related restrictions.
- Device Not Connecting?: Double-check the Wi-Fi password on your iPhone matches the one you are entering on the connecting device. Also ensure that the connecting device is set to automatically connect to available Wi-Fi networks.
- Slow Connection Speed?: Your internet speed is limited by your cellular data plan. A high-quality signal will improve connection speed, while obstacles (like walls) will impede it.
Why is it Important to Know How to Find Your iPhone Hotspot?
Knowing how to easily find and manage your iPhone hotspot is invaluable in a number of situations:
- Sharing internet on the go: When you're traveling or in areas with limited Wi-Fi, your phone's hotspot lets you share your data connection, keeping all devices connected.
- Troubleshooting internet issues: If your laptop or tablet has internet problems, a quick hotspot connection can help determine if the problem is with your home Wi-Fi or your device itself.
- Extending Wi-Fi range: Even at home, if your Wi-Fi router's coverage is insufficient in a particular area, you could use your phone's hotspot as an extender.
This guide provides a comprehensive explanation of how to find and use your iPhone hotspot. By following these simple steps, you can easily share your internet connection whenever and wherever you need it. Remember to manage your data usage accordingly to avoid unexpected charges from your cellular provider!