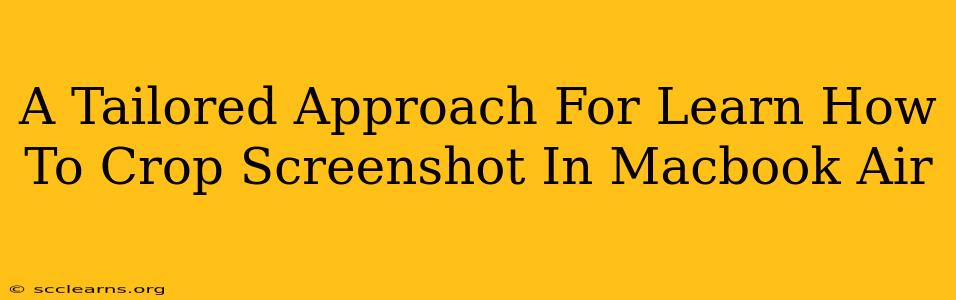Taking screenshots is a fundamental part of using a Macbook Air, whether you're a student, professional, or casual user. But knowing how to crop those screenshots to highlight specific information or create clean visuals is a crucial next step. This guide offers a tailored approach to mastering screenshot cropping on your Macbook Air, catering to different skill levels and preferences.
Understanding Your Screenshot Options
Before diving into cropping, let's ensure you're comfortable taking screenshots. Macbook Airs offer several convenient methods:
- Command + Shift + 3: Captures your entire screen.
- Command + Shift + 4: Lets you select a specific area of your screen to capture. Your cursor will transform into a crosshair; drag to select the area.
- Command + Shift + 4 + Spacebar: Captures a specific window. Click on the window you wish to capture.
These screenshots automatically save to your desktop. Now, let's explore how to crop them!
Method 1: Using Preview (The Built-in Solution)
Preview is a pre-installed application on your Macbook Air and offers a straightforward way to crop screenshots.
Step-by-Step Guide:
- Locate your Screenshot: Find the screenshot on your desktop.
- Open with Preview: Double-click the screenshot to open it in Preview.
- Select the Crop Tool: In the Preview toolbar (usually at the top of the screen), find the crop icon (it looks like a rectangle with dashed lines).
- Crop Your Screenshot: Click and drag your cursor across the portion of the screenshot you want to keep. Only the selected area will remain after cropping.
- Save Your Cropped Screenshot: Once you're satisfied, click "File" -> "Save" or "Save As" to save the cropped version. You can choose a new file name and location.
Method 2: Leveraging QuickTime Player (For More Control)
QuickTime Player, another pre-installed app, offers more advanced editing options, including cropping.
Step-by-Step Guide:
- Open Your Screenshot in QuickTime: Open your screenshot in QuickTime Player.
- Edit Menu: Go to "Edit" in the menu bar.
- Select "Crop": Choose "Crop" from the dropdown menu. A cropping tool will appear.
- Adjust the Crop: Use the handles on the cropping rectangle to adjust the area you want to keep.
- Save Changes: Once you've finished cropping, the changes are automatically saved, and the file is updated.
Method 3: Using Third-Party Apps (For Advanced Features)
While Preview and QuickTime provide basic cropping, third-party apps like Pixelmator Pro or Adobe Photoshop offer advanced features such as resizing, adding effects, and more sophisticated editing capabilities. These are excellent choices if you regularly edit screenshots and require more control.
Tips and Tricks for Efficient Cropping
- Zoom In: For precise cropping, zoom in on the image using the zoom tool in Preview or QuickTime to ensure pixel-perfect selection.
- Aspect Ratio: Be mindful of your aspect ratio (the relationship between width and height). Maintaining a consistent aspect ratio creates visually appealing cropped screenshots.
- Experiment with Different Methods: Try all the methods described above to discover the workflow that best suits your preferences and level of editing expertise.
Mastering screenshot cropping on your Macbook Air is a simple yet impactful skill. By utilizing the built-in tools or exploring more advanced options, you can create cleaner, more focused visuals, enhancing your productivity and improving the quality of your digital communications. Remember to choose the method that best fits your skill level and desired outcome.