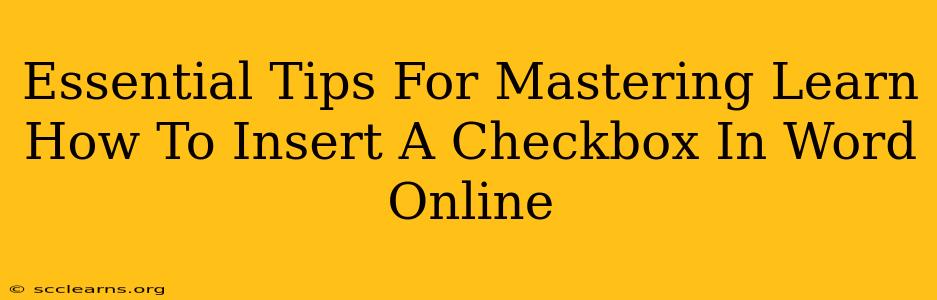Inserting checkboxes in Word Online can significantly enhance document organization and user interaction, whether you're creating to-do lists, surveys, or forms. This guide provides essential tips and tricks to master this handy feature.
Understanding the Power of Checkboxes in Word Online
Checkboxes offer a powerful way to structure information and gather responses directly within your Word Online document. Unlike simply typing "[ ]", checkboxes provide a clear, interactive element that users can easily select and deselect. This improves readability and makes it easier to track completion or gather user input.
Key Applications for Checkboxes:
- To-do lists: Visually track task completion.
- Forms and surveys: Gather clear yes/no or multiple-choice responses.
- Interactive documents: Create engaging content where users can actively participate.
- Project management: Track progress on tasks and sub-tasks within a document.
Step-by-Step Guide: Inserting a Checkbox in Word Online
The process is straightforward:
- Open your Word Online document. Navigate to your document in your OneDrive or SharePoint account.
- Navigate to the "Insert" tab. This is usually located at the top of the screen.
- Locate the "Symbols" group. Within this group, you should find an option labeled "Symbols" or something similar. It might be represented by an icon resembling a Greek letter.
- Select "More Symbols". A pop-up window will appear.
- Choose "Wingdings" or "Wingdings 2" from the font dropdown menu. These fonts contain checkboxes.
- Select the checkbox symbol. You'll see various symbols; locate the checkbox you prefer (filled or empty).
- Click "Insert". The checkbox will appear in your document.
Advanced Tips and Tricks
-
Linking Checkboxes to Other Elements: While Word Online doesn't offer direct integration with form fields in the same way desktop versions do, you can use checkboxes strategically alongside text boxes or tables to achieve similar functionality. Consider formatting to create a visually appealing and functional form.
-
Using Styles for Consistency: Apply consistent formatting to your checkboxes and related text to improve document readability and professionalism.
Optimizing Your Checkboxes for Accessibility
For users with disabilities, ensure your checkboxes are accessible:
- Alternative Text: Though not directly available for the checkboxes themselves, make sure the surrounding text clearly indicates the purpose of each checkbox.
Troubleshooting Common Issues
- Checkbox not appearing: Double-check you've selected the correct font (Wingdings or Wingdings 2).
- Formatting issues: Ensure consistent formatting across your document using styles and paragraph settings.
Conclusion: Mastering Checkboxes for Enhanced Document Creation
By mastering the insertion and application of checkboxes in Word Online, you can significantly improve the functionality and user experience of your documents. Whether it's simplifying to-do lists or creating more interactive forms, checkboxes add value and structure to your online documents. Remember to prioritize accessibility to make your documents usable for everyone.