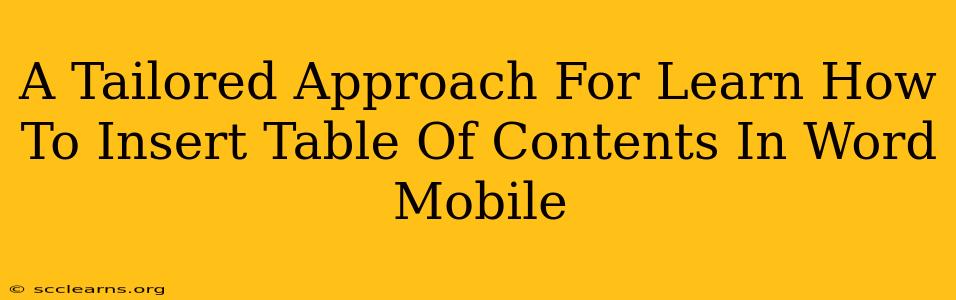Creating professional-looking documents on your mobile device is easier than you think! This guide provides a tailored approach to inserting a table of contents (TOC) in Microsoft Word Mobile, ensuring your documents are well-organized and easy to navigate. Whether you're crafting a report, essay, or even a short story, a properly formatted TOC significantly enhances readability and professionalism.
Understanding the Importance of a Table of Contents
A table of contents is more than just a list of page numbers; it's a crucial navigational tool. It allows readers to quickly locate specific sections within your document, improving the overall user experience. For longer documents, a TOC is practically essential, preventing readers from getting lost in a sea of text. A well-structured TOC reflects professionalism and attention to detail.
Benefits of Using a TOC in Word Mobile:
- Enhanced Navigation: Quickly jump to specific sections.
- Improved Readability: Clear structure improves comprehension.
- Professional Appearance: Gives your document a polished look.
- Efficient Editing: Easily update the TOC as your document changes.
Step-by-Step Guide: Inserting a Table of Contents in Word Mobile
While the Word Mobile interface might differ slightly from the desktop version, the core functionality remains consistent. Here's how to insert a TOC:
-
Heading Styles: Before inserting your TOC, ensure you've applied heading styles (Heading 1, Heading 2, etc.) to your document's sections. These styles are crucial for Word to automatically generate the TOC. Properly using heading styles is the foundation of a successful TOC. In Word Mobile, you'll find these styles in the formatting options. Experiment and find what works best for your document’s structure.
-
Place the Cursor: Position your cursor where you want the table of contents to appear (usually at the beginning of your document, after the title page).
-
Insert the TOC: Tap the "Insert" tab (usually located at the bottom of the screen). Look for the "Table of Contents" option. Word Mobile may offer several pre-designed TOC styles; choose the one that best suits your document's aesthetic.
-
Update the TOC (Important!): After making changes to your headings or adding/deleting sections, remember to update your table of contents. In most versions, you can right-click on the TOC and select "Update Table." This ensures your TOC accurately reflects your document's current structure.
Troubleshooting Common Issues
- TOC Not Updating: Double-check that you've applied heading styles consistently. Any deviation may prevent the TOC from updating correctly.
- Blank TOC: This often occurs if no heading styles have been applied. Go back and format your headings using the appropriate styles.
- Incorrect Page Numbers: Ensure that page numbering is correctly enabled in your document.
Tips for a Perfect Table of Contents
- Consistency is Key: Maintain consistent formatting and styling for your headings.
- Clear Section Titles: Use concise and descriptive titles for each section.
- Regular Updates: Update the TOC whenever you make significant changes to your document's structure.
- Explore Styles: Experiment with different TOC styles to find the one that best complements your document's overall design.
By following these steps and incorporating these tips, you'll master the art of creating and managing tables of contents in Word Mobile, producing professional-looking documents every time. Remember, a well-crafted TOC significantly enhances the readability and professional appeal of your work.