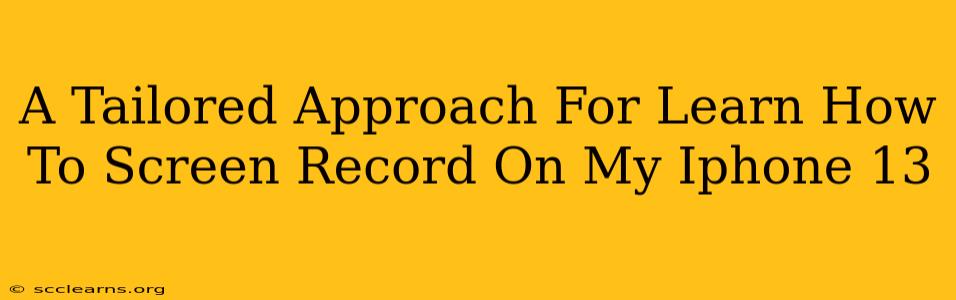Learning how to screen record on your iPhone 13 is easier than you think! This comprehensive guide provides a tailored approach, walking you through various methods and troubleshooting common issues. Whether you're a tech novice or a seasoned pro, you'll find the perfect solution here.
Mastering the Art of iPhone 13 Screen Recording: A Step-by-Step Guide
The built-in screen recording feature on your iPhone 13 is incredibly intuitive. Here's how to utilize it:
Method 1: Using the Control Center
This is the quickest and most convenient way to start and stop screen recording.
- Access Control Center: Swipe down from the top right corner of your screen (on iPhone X and later models). On older models, swipe up from the bottom.
- Locate the Screen Recording Icon: You might need to customize your Control Center to include it. Go to Settings > Control Center > Customize Controls and add the Screen Recording button.
- Initiate Recording: Tap the Screen Recording button. A three-second countdown will begin before recording starts. A red bar at the top of your screen will indicate that the recording is active.
- Stop Recording: To end the recording, tap the red bar at the top of your screen, or tap the Screen Recording button again in Control Center. Your recording will be saved to your Photos app.
Method 2: Using the VoiceOver Feature (For Accessibility Needs)
For users with accessibility needs, VoiceOver provides an alternative method.
- Enable VoiceOver: Go to Settings > Accessibility > VoiceOver and toggle it on.
- Use Screen Recording Gesture: With VoiceOver enabled, use a three-finger swipe up to start recording.
Method 3: Recording with Audio from the Microphone
Sometimes, you need to capture both screen activity and audio input. This is easily accomplished:
- Access Control Center (as in Method 1).
- Long-press the Screen Recording Button: A menu will appear, allowing you to choose between microphone audio (on) or off.
- Select Microphone Audio: Tap "Microphone" to include your voice or other ambient sounds. Then begin recording as normal.
Troubleshooting Common iPhone 13 Screen Recording Issues
Even the simplest features can sometimes present challenges. Here are solutions for common problems:
- Screen Recording Icon Missing from Control Center: Go to Settings > Control Center > Customize Controls and add the Screen Recording button.
- Unable to Record Certain Apps: Some apps may prevent screen recording due to security or copyright restrictions.
- Audio Problems: Ensure your microphone is enabled and not muted (see Method 3).
- Recording Stops Unexpectedly: Ensure your iPhone has sufficient storage space and is not overheating.
Optimizing Your iPhone 13 Screen Recordings
Here are some tips to make the most of your screen recordings:
- Plan Your Recording: Outline what you want to capture beforehand to avoid unnecessary length.
- Keep it Concise: Shorter videos are generally more engaging and easier to share.
- Edit Your Recordings: Use a video editing app to trim, enhance, and add titles to your recordings.
Conclusion: Mastering Your iPhone 13’s Screen Recording Capabilities
With this guide, you're well on your way to becoming an iPhone 13 screen recording expert. Remember to experiment with the various options and find the method that best suits your needs. Happy recording!