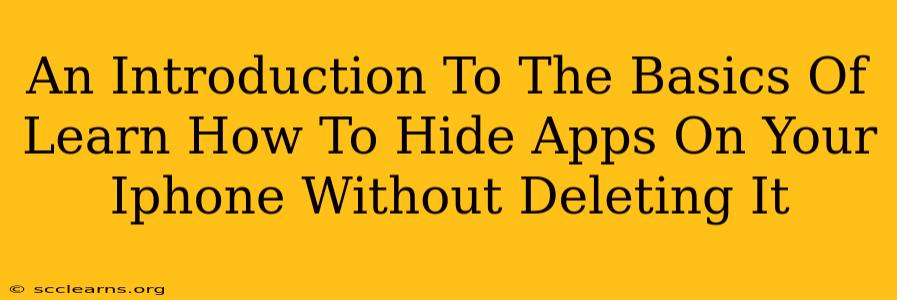Are you tired of cluttered iPhone screens and want to keep certain apps private? This guide provides a simple, step-by-step introduction to hiding apps on your iPhone without deleting them, keeping your home screen organized and your personal apps discreet.
Why Hide Apps Instead of Deleting Them?
Before diving into the how-to, let's explore the why. Deleting an app means losing all your data associated with it. Hiding an app, on the other hand, allows you to maintain your data while removing it from your everyday view. This is particularly useful for:
- Maintaining Privacy: Hide apps containing sensitive information like banking apps, dating apps, or personal journals.
- Decluttering Your Home Screen: Keep your home screen neat and organized by moving less frequently used apps out of sight.
- Parental Control (Sort Of): While not a full-fledged parental control solution, hiding apps can offer a degree of control over what your children see on your device. (Note: For robust parental controls, explore iOS's built-in features).
- Temporary App Removal: Hide apps you're not using for a while without permanently deleting them.
How to Hide Apps on Your iPhone (Without Deleting Them)
The method for hiding apps on your iPhone is straightforward: using the App Library. While you can't truly "hide" apps in the traditional sense of making them completely invisible, moving them to the App Library effectively removes them from your home screen. Here's how to do it:
Step-by-Step Instructions:
- Locate the App You Want to Hide: Find the app icon on your iPhone's home screen.
- Long-Press the App Icon: Hold your finger down on the app icon until the apps start jiggling. This activates "wiggle mode."
- Remove the App from the Home Screen: You'll see a small "X" appear in the top-left corner of each app icon. Do not tap the "X"! Instead, tap the small minus sign that appears at the bottom-left of the app icon when in jiggle mode.
- Remove from Home Screen: A pop-up menu will appear asking if you want to remove the app from the Home Screen. Tap "Remove from Home Screen." The app is now hidden from your Home Screen but still accessible.
Finding Your Hidden Apps:
Your hidden apps aren't gone; they've simply been moved. To access them:
- Swipe Right on Your Home Screen: This will take you to the App Library.
- Locate the App: The app will be organized alphabetically within the App Library. You can also use the search bar at the top of the App Library to find it quickly.
Important Considerations
- App Library Availability: The App Library feature is available on iPhones running iOS 14 and later. If you're using an older version of iOS, you won't be able to utilize this method.
- No Complete Invisibility: Remember, this method only removes the app from your home screen. It remains accessible in the App Library. For complete removal of an app from the device, you'd have to delete it.
- Re-adding Apps to Your Home Screen: At any time, you can easily re-add the app to your home screen by long-pressing its icon in the App Library, then tapping the "+" button that appears.
By following these simple steps, you can efficiently manage your iPhone's home screen, maintain your privacy, and easily access apps when needed. This method of hiding apps offers a convenient solution for keeping your digital life organized and secure without losing any data.