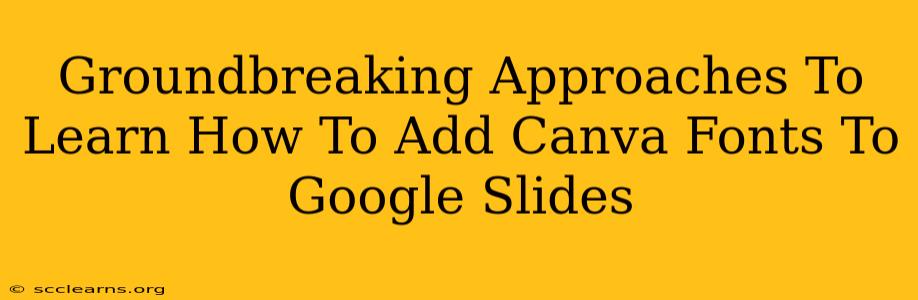Want to elevate your Google Slides presentations with the stylish fonts you love from Canva? You're in the right place! This guide unveils groundbreaking methods to seamlessly integrate those gorgeous Canva fonts into your Google Slides, transforming ordinary presentations into captivating masterpieces. No more settling for basic fonts – let's unlock the full potential of your designs!
Understanding the Challenge: Why Can't You Directly Import Canva Fonts?
Before diving into solutions, it's crucial to understand the limitation. Canva and Google Slides utilize different font systems. Canva often features premium fonts that aren't directly available within the Google Slides ecosystem. This means a simple copy-paste won't work. But don't despair! We'll explore effective workarounds.
Groundbreaking Method 1: Using Google Fonts
This is the most straightforward and often the best approach. Google Fonts boasts a vast library of free, high-quality fonts, many of which mirror the styles you find in Canva.
Steps to Success:
- Identify your Canva font: Note the name of the Canva font you want to replicate.
- Explore Google Fonts: Visit the Google Fonts website and search for a visually similar font. Pay close attention to the typeface – serif, sans-serif, script, etc.
- Select and Embed: Once you've found a suitable match, click on the font and follow the instructions to embed it into your Google Slides presentation.
Groundbreaking Method 2: Substituting with Similar System Fonts
If you can't find a perfect Google Font match, consider utilizing fonts already installed on your operating system. Many systems come pre-loaded with a variety of fonts.
Steps to Success:
- Visual Comparison: Carefully examine your Canva font and compare it to the font list in Google Slides.
- Find the Closest Match: Choose the system font that best resembles your target Canva font in terms of style and weight (bold, italic, etc.).
- Apply in Google Slides: Select your text and choose the system font from the dropdown menu.
Pro Tip: Experiment with different font weights and styles to fine-tune the look and achieve a closer match.
Groundbreaking Method 3: Using a Font Converter (Advanced Users)
For advanced users willing to invest a little more time, font converter websites might offer solutions. However, exercise caution. Ensure you're using a reputable website and only converting fonts you own the license for to avoid copyright infringement.
Caution: This method is not always foolproof and might require advanced technical knowledge.
Groundbreaking Method 4: Creating a Custom Graphic
If all else fails and the font is absolutely critical to your design, consider creating the text within Canva as a graphic.
Steps to Success:
- Design in Canva: Create your text using the desired Canva font.
- Download as an Image: Download the text as a PNG or JPG image.
- Insert into Google Slides: Import the image into your Google Slides presentation.
Note: This method keeps the font's appearance but sacrifices text editability.
Conclusion: Unlock Your Presentation's Full Potential
By employing these groundbreaking methods, you can overcome the limitations of direct font transfer and bring the visual appeal of Canva fonts to your Google Slides presentations. Choose the method that best suits your technical skills and design needs. Remember to always respect font licensing agreements. With a little creativity and these techniques, your presentations will stand out from the crowd!